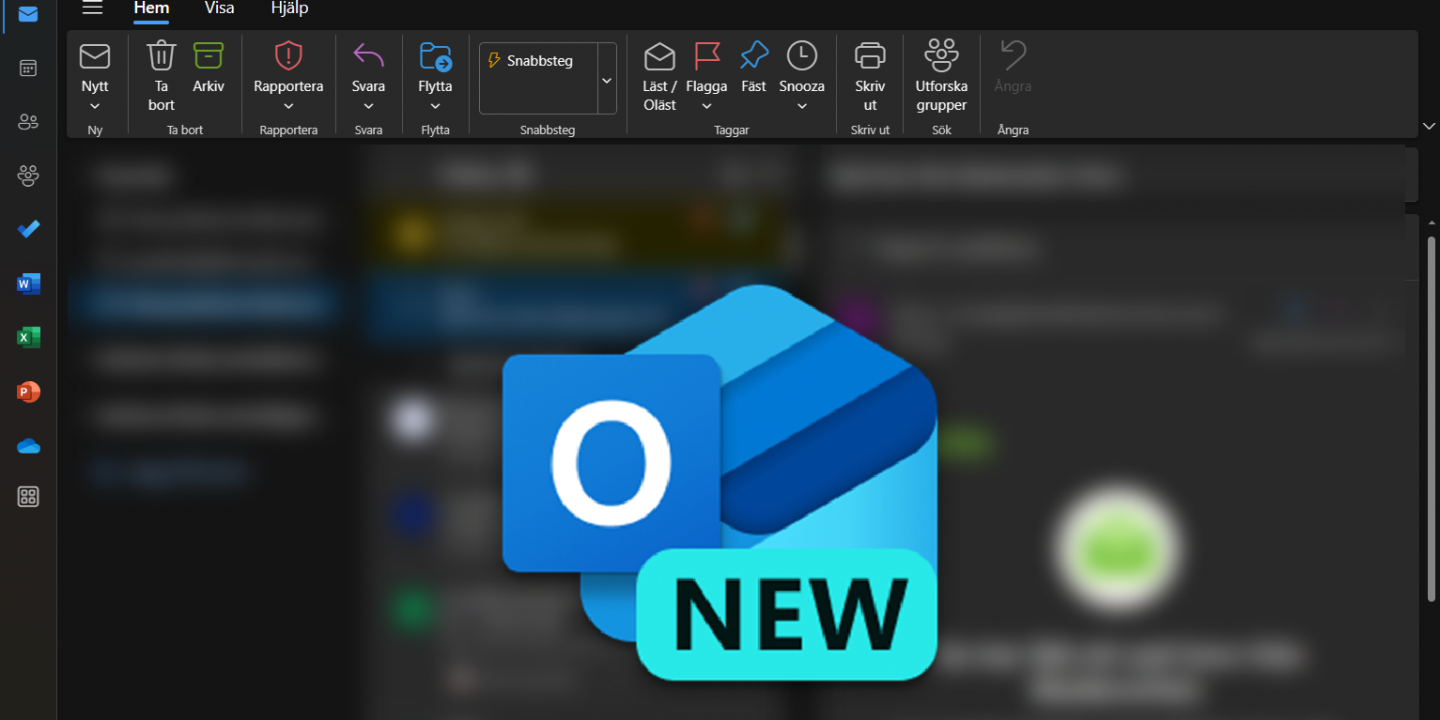Om man har använt Outlook på webben så upptäcker man ganska snart att Outlook New appen är i stort sett identisk med webb gränssnittet. Nedan ser du en översikt över fönstret.

I Namnlisten:
Till vänster: Här ser du namnet på programmet. Outlook
I mitten: Här hittar vi en sökruta. Du kan använda sökrutan till att söka efter epostmeddelanden i e-postlistan.
Ikonerna till höger i fönsterlisten:
- Hantera Premium: Ger dig en överblick över ditt Microsoft-konto. Det är närmast du som har en Office 365 licens som har detta fönster. Du kan hantera din prenumeration, Se hur mycket utrymme du använder och ställa in säkerhetsfunktioner för kontot.
- Min dag: Här kan du aktivera en kalender list på högersidan för att ha din dagsplanering öppen hela tiden.
- Aviseringar: Med aviseringar menas ny e-post, omnämnanden, Kalender händelser och så vidare.
- Inställningar: Kugghjulet symboliserar Inställningsmenyn. Här hittar du inställningar förbland annat Signatur, Autosvar, Utseendeinställningar, språk och så vidare. Vi ska kikalite mer på inställningar längre fram.
- Tips: Här kan du läsa om nyheter och funktioner i Outlook New. Även förbättringar som kommer i framtiden presenteras här.
Minimera, Maximera/Återställ, Stäng fönster hittar du allra längst ute till höger i fönsterlisten.
Mer om verktygsfältet/menyfliksområdet.
Du kan växla mellan Klassiskt och Förenklat menyfliksområde/verktygsfält. Längst ut till höger vid verktygsfältet så ser du en liten pil som pekar nedåt. Klickar du på den kan du växla mellan Klassiskt och förenklat menyfliksområde.


Menyflikarna kan skilja sig lite från varandra beroende på av du har för typ av konto. Du har till exempel mer funktioner om du använder ett Microsoft-konto som @Hotmail, @Outlook eller är kopplad till Microsoft Exchange.


Om du tittar på bilderna så ser du några skillnader. I ett Microsoft-konto kan du till exempel Ignorera och Blockera, Rensa och Skapa regler. Den funktionen finns inte för Gmail eller Imap.
Mer om fönstret…
Genvägar till E-post, Kalender, Kontakter o.s.v.
Längst till vänster har du genvägar till andra funktioner utöver e-post. Du hittar Kalender, Kontakterna, Kontaktgrupper, om du använder sådana. Microsoft har en planeringsapp som heter To Do. Webbversionerna av Word, Excel och PowerPoint finns det genvägar till. Du behöver dock ha ett Microsoft-konto för att använda dessa. De sparar direkt på webben i ditt moln-konto för OneDrive.
Överblick över e-postkonton.
När du har lagt till ett e-postkonto så dyker det upp i listan/överblicken över konton. Här ser du också alla mappar som tillhör detta konto som till exempel Skickat, Skräp, Borttaget och andra mappar som du kanske har skapat. Varje konto som du lägger till hämtar dessa mappar för respektive konton. Om du inte har plats på skärmen för den här rutan kan du dölja den genom att trycka på ikonen med tre streck uppe vid menyfliksområdet. Om du vill visa den igen så tryck på strecken en gång till.
E-postlistan
E-postlistan visa e-postmeddelanden för den mapp som du har markerat i överblicksfönstret. Om du har klickat på Inkorgen så visas den, har du klickat på Borttaget så ser du meddelanden som ligger i Borttaget, i e-postlistan.
Läsfönstret
I läsfönstret visas det e-postmeddelande som du har markerat i e-postlistan. Om du inte ser dit läsfönster så kan du kontrollera Inställningarna i Outlook New. Klicka på ikonen för Inställningar uppe i namnlisten och gå till E-post och Layout. Om du skrollar ner lite i rutan så hittar du placering för läsfönster.
Det var lite om fönstret i Outlook New. Om du vill ladda hem guiden i sin helhet så kan du göra det under Utbildningsmaterial. Nästa del: Lägga till ett e-postkonto.