
Utdata
Välj varifrån ljudet ska spelas upp: Om du har flera ljudutgångar kopplade till datorn så måsta du välja vilken som ska spela upp ljudet. Det kan vara det interna ljudkortet, det kan vara ljudutgången på ditt grafikkort. Kom ihåg att när du kopplar in med HDMI eller Displayport så skickar den kabeln både bild och ljud till skärmen. Om skärmen då har högtalare så är det grafikkortets ljudutgång som ska väljas. Ett annat scenario är om du har ett headset som kopplas in via USB. De har ett ljudkort inbyggt i sig. Det dyker också upp som en ljudutgång under den här inställningen.
Koppla en ny utdataenhet: om du klickar på lägg till enhet kan du leta efter en ljudenhet via till exempel Bluetooth.
Volym: Detta är helt enkelt ljudnivån som du kan justera via ett dragreglage.
Monoljud: Är ett hjälpmedel för den som har problem med hörseln. Den kombinerar höger och vänster kanal till en enda.
Indata
Välj en enhet för tal eller inspelning: Här snackar vi om mikrofoner. Själv har jag att välja mellan mikrofonen på mitt USB headset och mikrofonen i min webkamera.
Volym: Precis som med högtalare kan du välja volym på mikrofonen. Du justerar genom att dra i reglaget.
Avancerat
Felsök vanliga ljudproblem: Du kan köra felsökaren om du har problem med att få ljudet att fungera som det ska. Du måste dock välja Utdataenheter eller Indataenheter beroende på om du har problem med att höra det du spelar upp eller om du inte kan spela in ljud eller prata i mikrofonen.
Alla ljudenheter: Här kan du göra inställningar för alla inkopplade ljudenheter. Både utdataenheter och indataenheter.
Volymkontroll: Under volymkontroll kan du ställa in volymen på in- respektive utdataenheter. Du kan även ange volymen för appar.
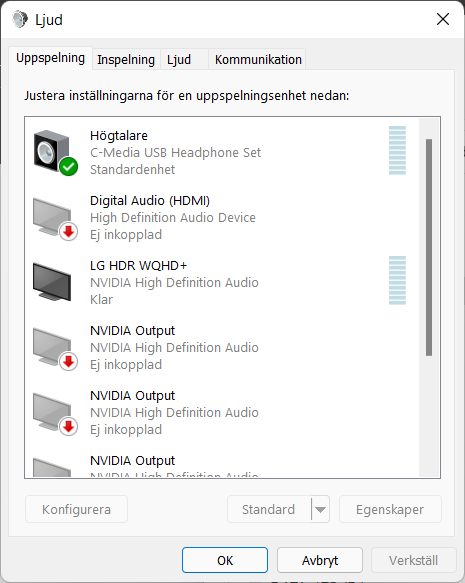
Mer ljud inställningar: Öppnar den gamla Kontrollpanelens dialogruta för ljud inställningar. Om du inte riktigt hittar de ljud inställningar som du vill göra i den nya Inställnings menyn kan du använda den gamla.

