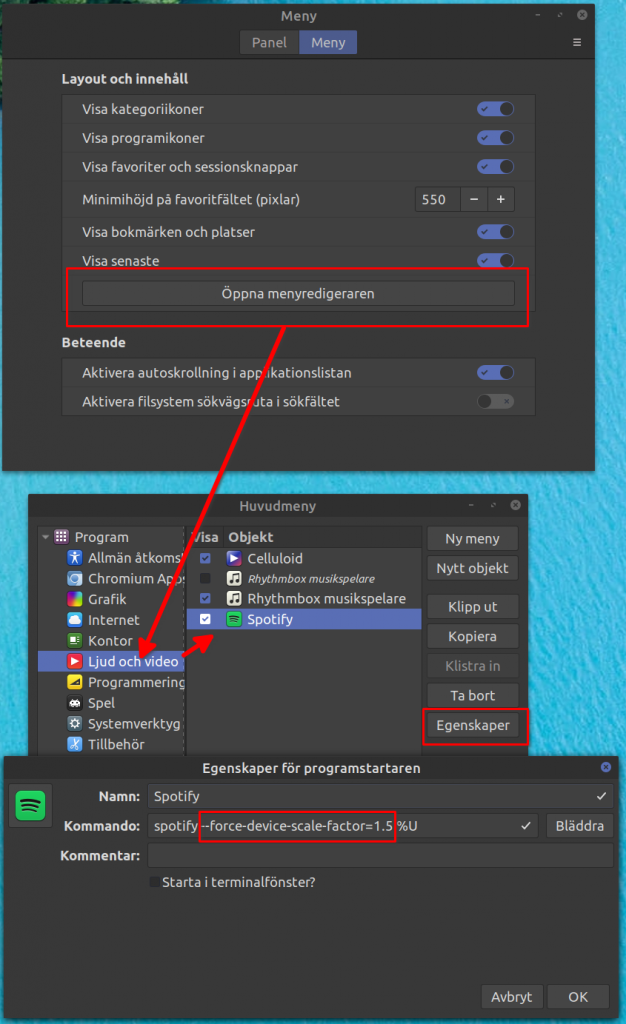Nu har jag använt Linux och min 4K skärm i 4 år och det har varit en riktig hatkärlek. Hat för att Linux distributionerna inte riktigt skalar på topp. Där har Apple och Microsoft tagit hem priset. Det finns dock två skrivbordsmiljöer i Linux som kan hantera skalning ganska bra numera och det är Cinnamon och KDE. Tyvärr är det inte en skalning som i Windows och MacOS där du sätter 125%, 150% och så vidare. Fractal scaling som det kallas för är inte klart ännu i Linux Miljön. Testade det i nya Ubuntu 20.04 men den fungerar inte som den ska. Nästa version av Mint ska stödja detta men vi får se hur det verkligen fungerar.
Hur har jag gjort?
Jag har ju fått trixa och testa mig fram till en resultat som jag tycker är rätt ok. Det finns en viss inkonsekvens i skalningen mellan olika program men på det stora hela så är jag rätt nöjd med resultatet.
Skala upp gränssnittet.
I vanliga fall när man vill skala gränssnittet i ett operativsystem så går man in under bildskärmsinställningar. Visst det kan man göra under Linux Mint Cinnamon också men där kan man bara skala skärmen dubbelt så stor, d.v.s. 200%. Det blir lite för stort för min smak. Man vill ju dra nytta av skärmens storlek. Istället går jag till Systeminställningar och Typsnittsval. Under Textskalningsfaktor väljer jag 1,4. Det fungerar bra för mig men testa själv och se vilket som fungerar på din skärm och ditt tycke. När man skalar text över en viss faktor så skalar gränssnittet upp lite tillsammans med texten.
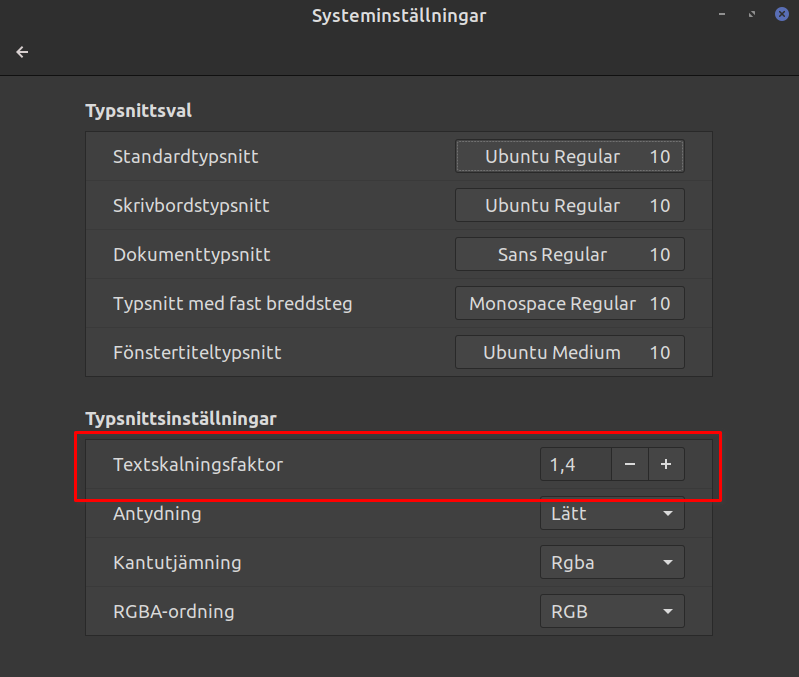
Qt5 eller plasma appar.

Program som är skrivna i Qt5 eller för KDE plasma brukar inte heller skala så jättebra. Man kan justera det på 2 sätt. Jag hittade ett bra tips som innefattar ett kommando i uppstarten.
För att lägga till kommandot går du till program-menyn och Systeminställningar. Välj Uppstartsprogram. Klicka på plus-tecknet och välj Eget kommando.
Döp kommandot till Set dpi for Qt5 apps. I rutan Kommado skriver du xrandr –dpi 130.
Om du använder appar som t.ex. Kdenlive eller Krita som är Qt5-baserade så kan det vara bra att lägga till detta kommando för uppskalning.
Qt5 Settings är en annan app som du kan använda för att öka textstorleken i Qt5 appar men jag tycker att det första alternativet fungerar bättre.
Spotify
Oavsett de tidigare alternativen för uppskalning, så har de ingen påverkan på Spotify. Den har pytteliten text. Det går att justera men det är svårare om man har installerat en Flatpak eller Snap. Kör en vanlig installation i Linux så är det enklare.
När det gäller just Spotify brukar jag justera texten via programstartaren i menyn.
Gör så här:
- Högerklicka på Meny-knappen.
- Välj Konfigurera.
- I dialogrutan för Meny väljer du fliken ”knappen” Meny längst upp.
- Klicka på Öppna Menyredigeraren.
- Markera Kategori Ljud och video och sedan Spotify.
- Klicka på Egenskaper för att se dessa för just Spotify.
- Under Egenskaper för programstartaren ska vi lägga till ett kommando för uppstart av Spotify.
Normalt är kommandot: spotify %U
Nu ska det vara: spotify –force-device-scale-factor=1.5 %U
Detta kommando skalar upp texten och gränssnittet i Spotify programmet.