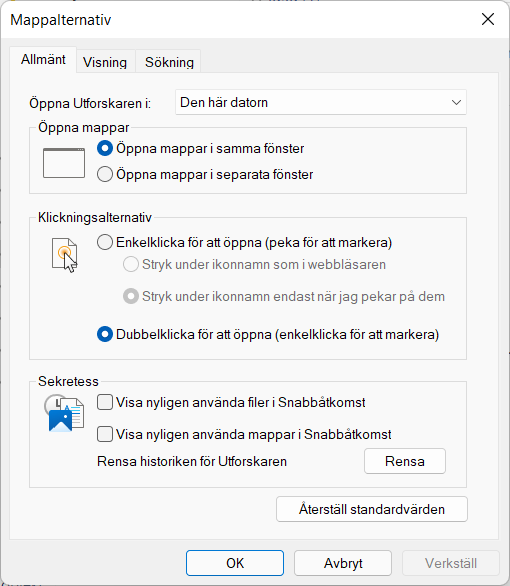Utforskaren = Den här datorn = Filhanteraren
Kärt barn har många namn. Att förstå sig på Utforskaren och filhanteringen i datorn är den viktigaste baskunskapen ditt datorhanterande. Om du inte förstår hur datorns hårddisk är uppbyggd och hur du spara dina filer så kommer du alltid att vara väldigt osäker och beroende av att inga förändringar sker i din dator. Det är inte bra. Förändringar sker alltid och man måste kunna hitta på hårddisken.
Nyheter
I och med Windows 11 har filhanteraren fått en lite utseendemässig och funktionsmässig uppdatering. Detta kommer inte att tilltala den som är beroende av att allt ser likadant ut snarare än att man vet hur man hittar sina funktioner.
Nya mappar
Mapparna har fått sig en uppdatering. Profilmapparna har nu fått olika färger och symboler. Även standardmapparna har uppdaterats från Windows 10.
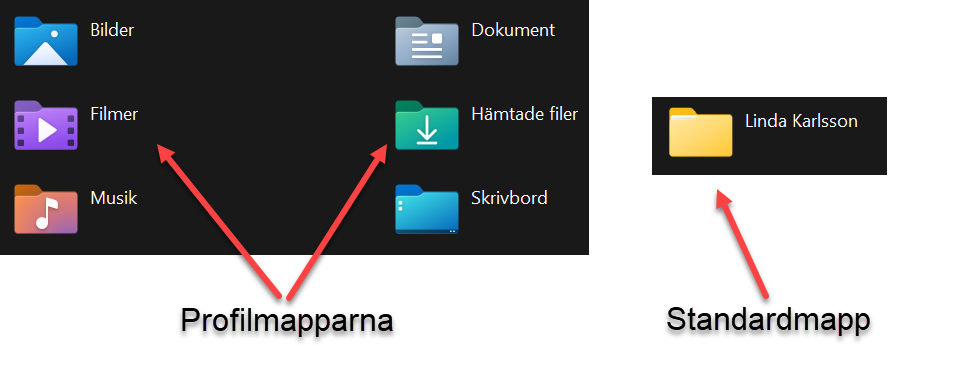
Nytt verktygsfält
Utforskarens verktygsfält är helt om designat. De flesta funktioner finns kvar fast på lite annorlunda platser än tidigare. Verktygsfältet är förenklat med de allra vanligaste kommandon nära till hands. Nedan ser du en översikt över verktygsfältets funktioner. Som du ser döljer vissa nappar menyer med ytterligare kommandon.

Aktuell mapp: Namnlisten talar om för dig vilken mapp du har öppen för tillfället. Så när jag tog min skärmbild så stod jag i mappen Dropbox
Nytt: Är en s.k. dropdown meny och den innehåller samma kommandon som när du högerklickar i en mapp och väljer Nytt. Du skapa nya filer, mappar och genvägar.

- Mapp: Är ju som en fysisk mapp. Du skapar den, namnger den och lägger filer i den som du tycker tillhör just den mappen. Det är precis som om du skapade en fysisk mapp och lade de papper och dokument som hörde till mappen i fråga.
- Genväg: En genväg är ju inte en fil i sig egentligen. Man kan skapa genvägar till filer, mappar och program. Du kan till exempel skapa en genväg på skrivbordet, till en fil som egentligen ligger sparad i din dokument-mapp. Ofta ha man genvägar till program på skrivbordet. Du känner lätt igen en genväg på den lilla pilen i ikonen. Att radera en ikon innebär inte att man raderar programmet, filen eller mappen. De finns fortfarande kvar.
- Filer: Microsoft Access Databas, Bitmappbild, Microsoft Word dokument, Microsoft PowerPoint Presentation, Microsoft Publisher dokument och Microsoft Excel kalkylblad är att filer som har ett ursprung i Microsoft program. Access, Word, Excel, Publisher och PowerPoint är program i Office-paketet. Sen har vi vanliga textdokument från Anteckningar och Bitmapp bilder från Paint.
- Komprimerad mapp: Detta är det samma som en ZIP-fil. Att komprimera en mapp innebär egentligen att man lägger filer i en mapp som man sedan packar ihop i ett komprimerat format. Det kan vara nyttigt om man har lite större filer som man vill maila eller om filformaten du vill maila är rödflaggade och kan innebära att mailet hamnar i skräpposten. Exe-filer är inte populärt i mail filter. Du behöver inte installera Winzip eller något annat tredjepartsprogram för att hantera en vanlig ZIP-fil. Många installerar Winzip och får med en massa extraprogram som Winzip Driver Updater. Den enda gång du kan behöva ett tredjepartsprogram är om det är en RAR-fil eller någon annan typ av komprimerad fil som inte stöds av Windows. Jag rekommenderar då WinRAR eller 7zip. Du kommer att klara dig ganska långt med Windows egen funktion.
Klipp ut: När du flyttar filer i datorn kanske du använder klipp ut kommandot. Det innebär att du tar bort ursprungsfilen i samband med att du flyttar den till en ny mapp. Om du använder klipp ut så är det viktigt att du klistrar in den i den nya mappen innan du klipper ut en ny fil.
Kopiera: När du kopierar lämnar du kvar en kopia av filerna i ursprungsmappen. Det är lite säkrare att kopiera filerna och sedan ta bort dem i ursprungsmappen när alla filer ligger tryggt på den nya platsen.
Klistra in: När du har kopierat eller klippt ut filer måste du klistra in dem på dem plats där du vill ha dem.
Byt namn: Om du klickar på en fil i utforskaren och sen klickar på Byt namn så markeras filnamnet på den filen och du kan skriva dit ett nytt namn på den.
Dela: Dela kan du göra till vissa appar och kontakter. Som standard är det E-post som gäller. Du kan hämta fler appar i Microsoft Store.
Ta bort: Om du markerar en eller fler filer och mappar och klickar på Ta bort så flyttas filerna till Papperskorgen.
Sortera: Här handlar det om hur du ska sortera filer och mappar i den aktuella mappen.

- Namn: Sorterar alla filer och mappar i alfabetisk ordning.
- Senast ändrad: Om du sorterar efter detta så kommer de senast redigerade filerna i mappen att ligga överst.
- Typ: Om du sortera efter typ kommer till exempel alla Word-filer att ligga efter varandra och mapparna ligger ihop PDF filer ihop och så vidare. Allt beroende på vilken filtyp de tillhör.
- Mer: Här hittar du fler kriterier att sortera dina filer. Om du sorterar en bild mapp kan du till exempel sortera på foto datum och bildstorlek.
- Stigande/Fallande: Om du sorterar på stigande så får du allt med de lägsta värdena högst upp Fallande är tvärtom.
- Gruppera: Du kan även gruppera innehållet efter att du har sorterat mappen. Nedan ser du en mapp som är grupperad efter Typ. På bilden kan du se att de olika grupperna också har fått en liten rubrik som talar om vad gruppen innehåller. Som du ser innehåller mappen 6 Filmappar, 2st Word-dokument och 1 OpenDocument-text. Siffran inom parentes är alltså antalet av varje typ. Om du klickar på grupperingsrubriken i mappen kan du dölja alla filer och mappar i den gruppen.
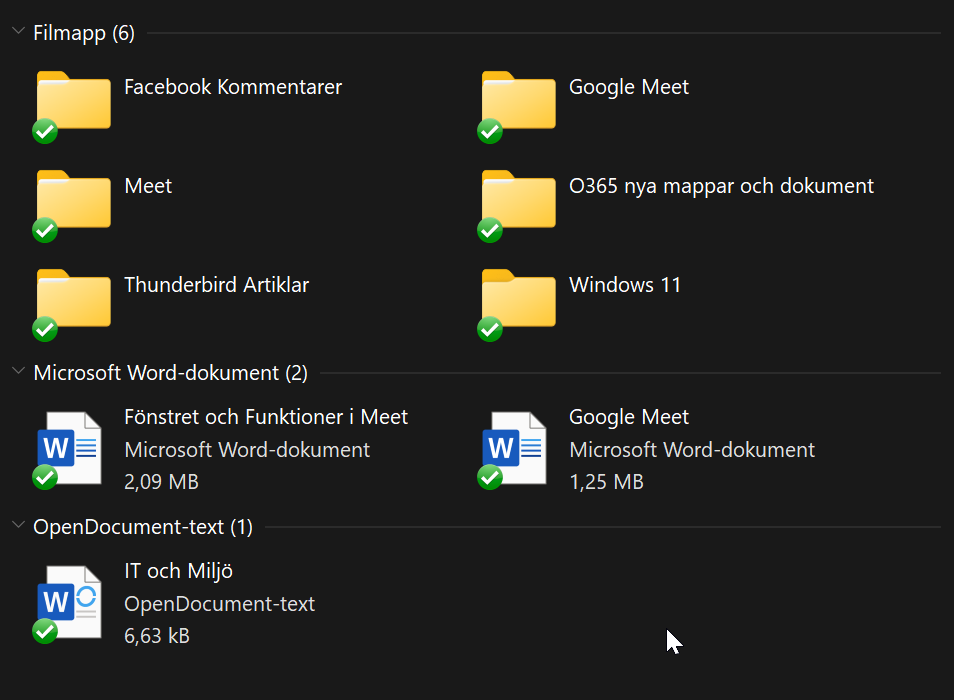
- Visa: Handlar om hur ikonerna ska visas i den aktuella mappen. Du kan ha olika visning i olika mappar. I vissa mappar kan det passa bättre med större ikoner och i andra kan det vara bättre med en detaljerad lista för att få bättre överblick.

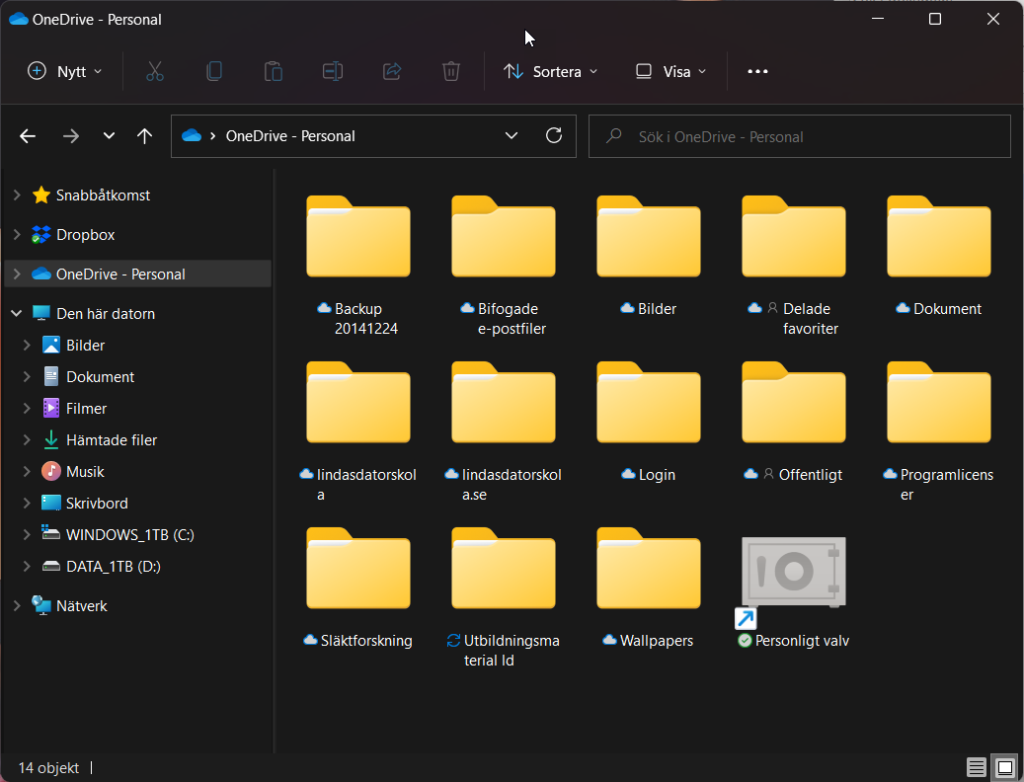
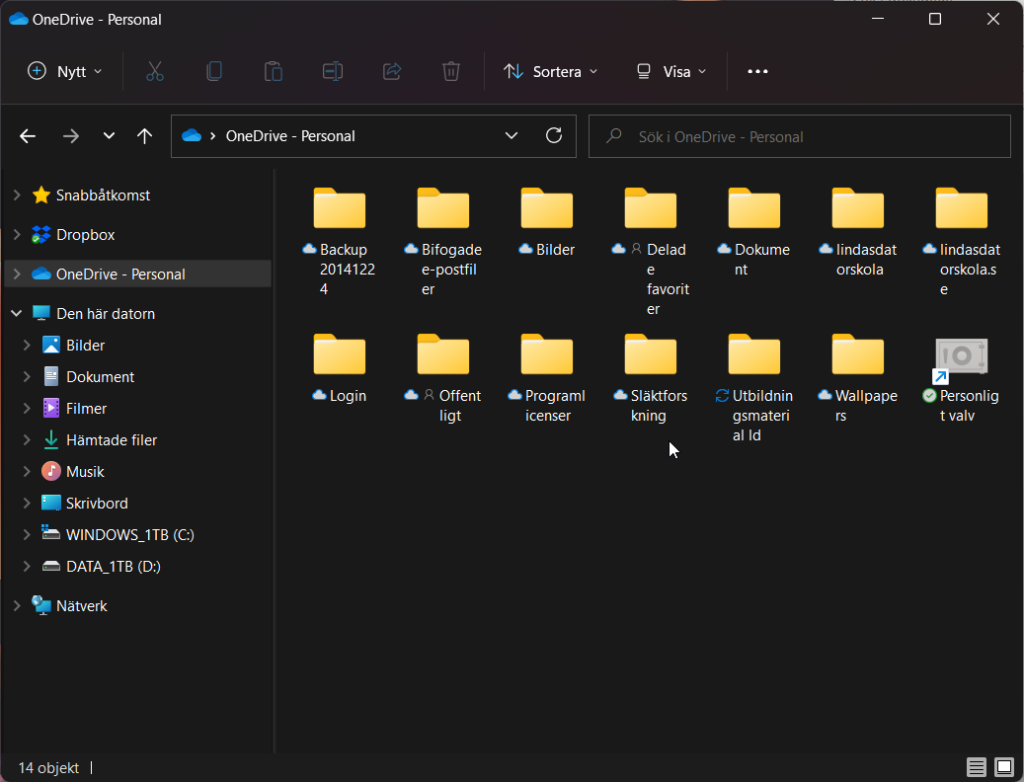

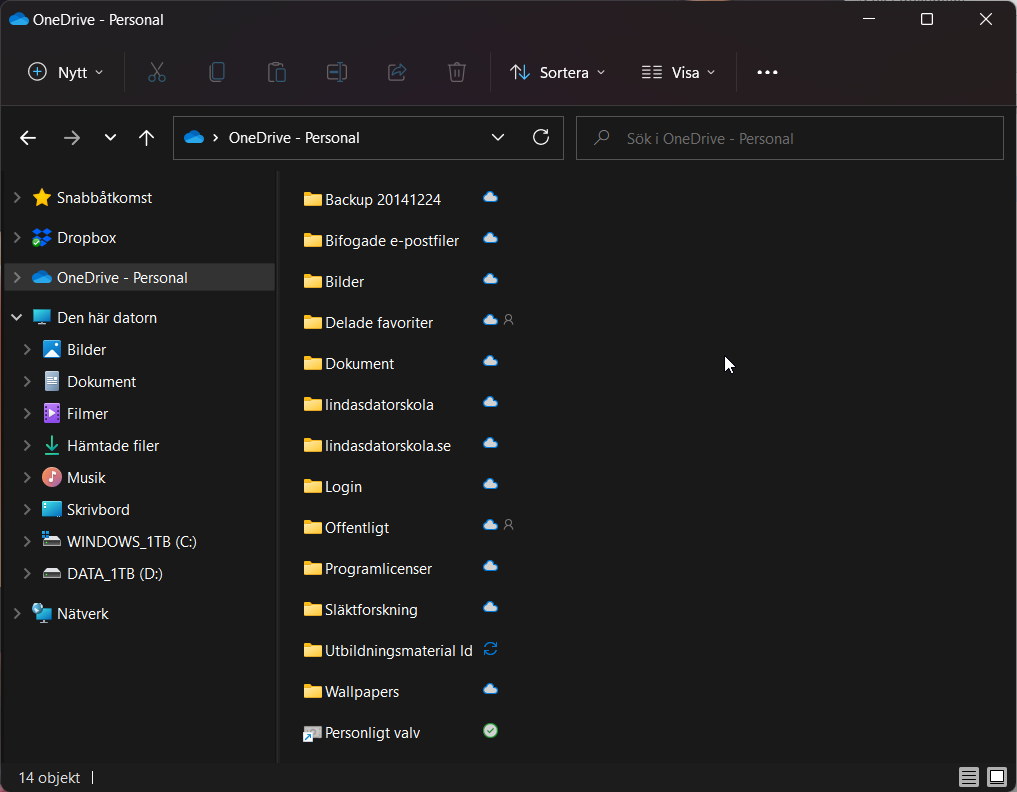

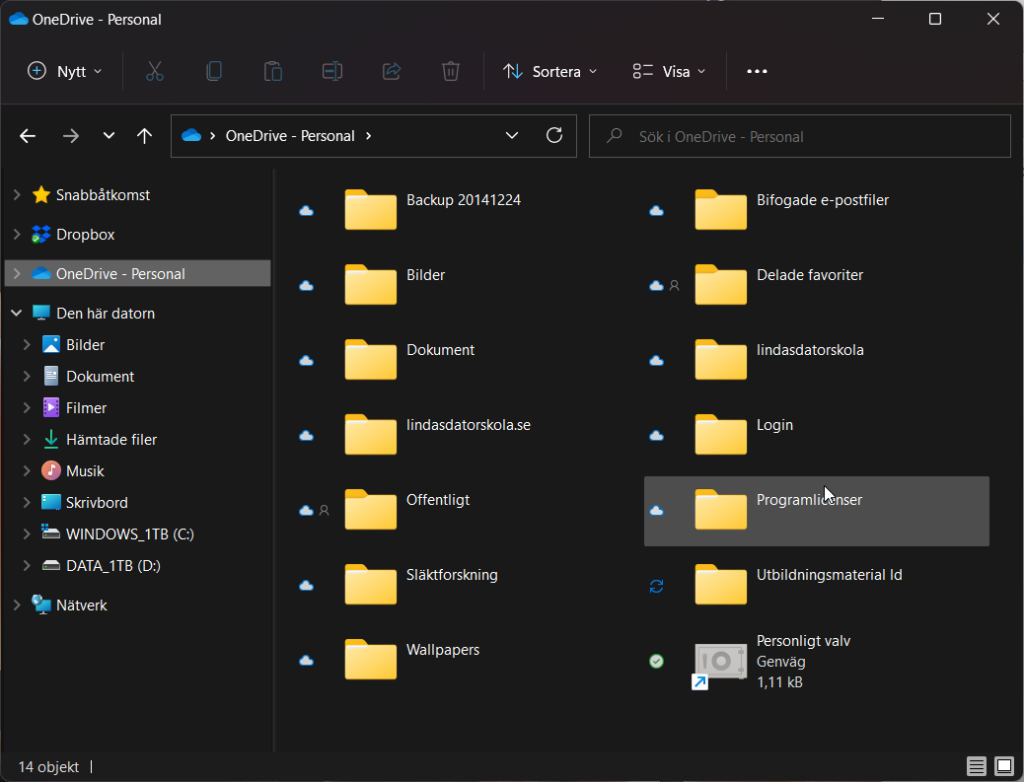
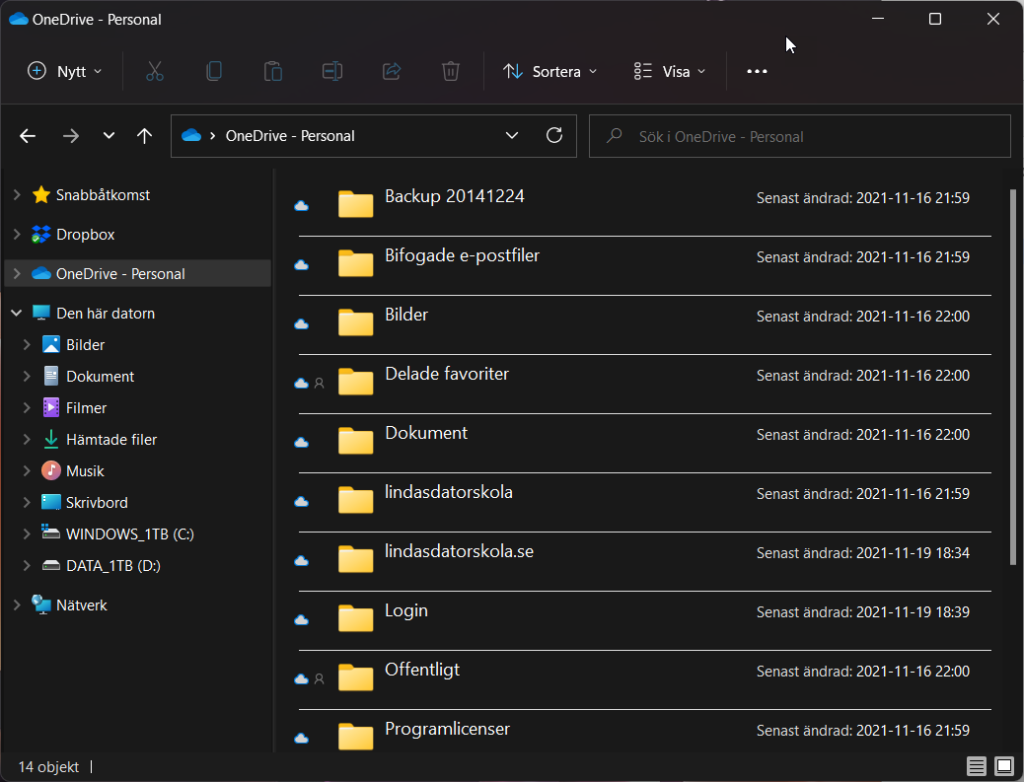

Visa: Under Visa-menyn ligger ytterligare en meny som heter visa. Den innehåller ytterligare justeringar för hur Utforskaren kan fungera.

- Navigeringsfönstret: Visar Snabbåtkomst, Den här datorn och dina profilmappar till vänster i Utforskaren. Utan det här fönstret kan det bli ganska krångligt att navigera runt i Utforskaren.
- Informationsfönstret: Är inte aktiverat som standard. Fönstret som hamnar till höger i Utforskaren visar information om valt fil i mappinnehållsfönstret.
- Förhandsgranskningsfönstret: Visar innehållet i vald fil i mappinnehållsfönstret. Det kan vara texten i ett Word-dokument eller en bild eller PDF till exempel.
- Kryssrutor för objekt: Om du aktiverar kryssrutor för objekt kan du markera/välja objekt i mappinnehållsfönstret genom att klicka i en bock i kryssrutan. Den här funktionen är aktiv för pekskärmar men kan aktivera även på vanliga skärmar. Funktionen är behändig om man har svårt att klara av markering av filer.
- Filnamnstillägg: Talar om vilken filtyp en fil har. Du vet .doc eller.pdf eller .exe. Det är filnamnstillägg.
- Dolda objekt: Utforskaren innehåller en del dolda mappar och filer som du inte behöver författa dig med. De kan du se genom att aktivera dolda objekt.
Tre-punkts-menyn: Sen har vi den berömda tre-punkts-menyn längst till höger. Den innehåller ytterligare användbara funktioner för Utforskaren.

- Ångra: Den här funktionen kanske du känner igen från andra program. Du kan ångra åtgärder i Utforskaren.
- Lägg till en nätverksplats: Om du har en server eller en NAS enhet i ditt nätverk kan du lägga till ”bokmärken” i Utforskaren till mappar på denna enhet.
- Anslut nätverksenhet: Är ungefär samma sak som en nätverksplats, skillnaden är att enheten får en bokstav precis som en disk i din dator. Till exempel F: eller X:, du bestämmer. Du kan sedan referera till enhetsbokstaven för att ansluta mjukvara till denna enhet.
- Koppla bort nätverksenhet: Om du inte längre vill vara ansluten till denna enhet kan du koppla bort den.
- Markera alla: Om du vill markera alla filer i den mapp som du står i så använder du kommandot markera alla. Du kan även använda tangentbordet och knapparna CTRL + A för att åstadkomma samma sak.
- Avmarkera alla: Om du vill ta bort markeringen på alla filerna/mapparna så väljer du Avmarkera så klart.
- Invertera markering: Betyder att om du har markerat 3 mappar/filer av 8 i den aktuella mappen men du istället vill välja de andra 5 så kan du helt enkelt Invertera markeringen. Det tar bort markeringen av de tre och väljer de fem som du inte hade valt till en början. Den här funktionen kan du testa för att se hur den fungerar.
- Egenskaper: Funktionen visar egenskaper för den fil/mapp som du har valt. Om du inte har valt en fil/mapp så visas egenskaperna för den mapp som du har öppen.
- Alternativ: Tar dig till den gamla hederliga dialogrutan Mappalternativ. Där kan du göra ytterligare inställningar för Utforskaren.