Inställningar för lagring är ganska ny för Inställningar. Man kan säga att den kombinerar diskrensning och Lägg till/Ta bort program samtidigt som den har fått lite nya funktioner. Vi ska titta lite på det i den här artikeln.
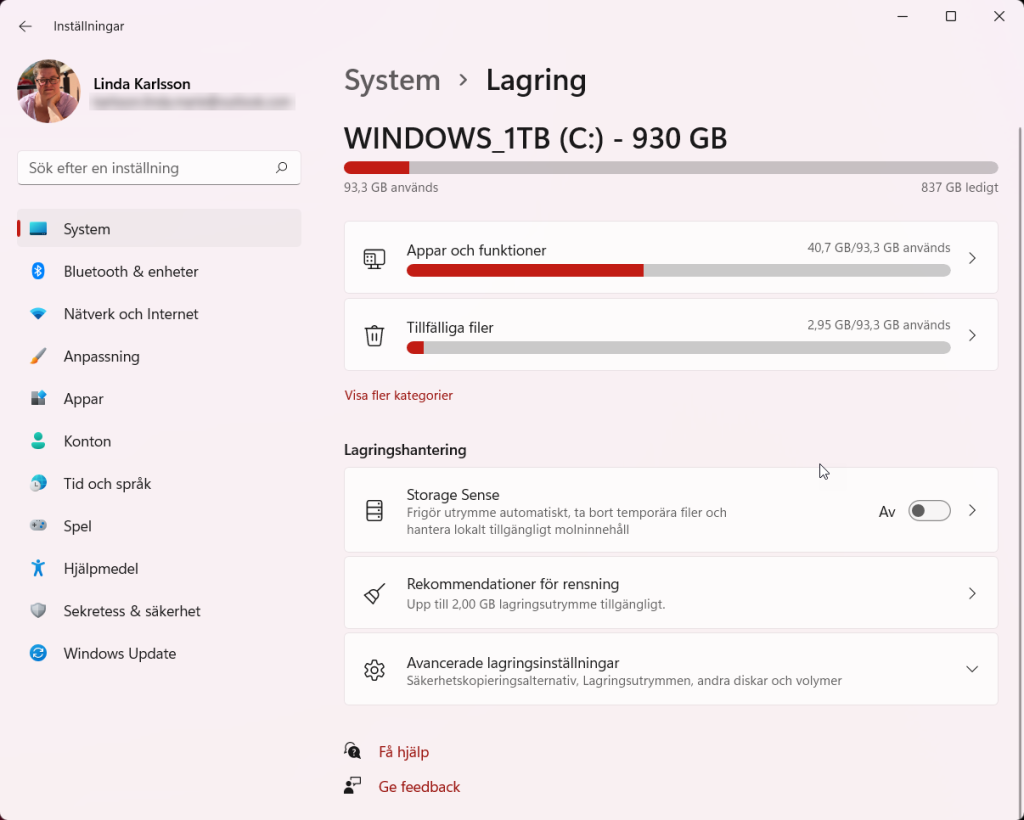
Appar och funktioner
Visar hur mycket plats som dina program tar upp på hårddisken. Om du klickar på Appar och funktioner så kommer du till Appar – Appar och funktioner under Inställningar där du kan avinstallera och reparera programmen. Jag tittar närmare på den här dialogrutan i artikeln om appar och funktioner.
Tillfälliga filer
Här ser du hur mycket plats tillfälliga filer tar på din dator. Tillfälliga filer är sådant som har blivit över eller har använts för att utföra en uppdatering eller kommer från en hemsida eller som har använts av ett program. Dessa filer är inte nödvändiga för systemet och kan rensas emellanåt. Om du är bekant med funktionen Diskrensning så kan man väl säga att det är den som har flyttat in i Inställningar. Välkommet får jag säga, för nu är den mer lätt tillgänglig.
Om vi tittar på dialogrutan så ser vi att det är en hel del filplatser och typer av filer som är ikryssade. De kan man ta bort. Det ska inte orsaka någon skada på ditt system. Det som inte är ikryssat är Hämtade filer. Den syftar till din mapp Hämtade filer. Som du vet så hamnar alla filer som man aktivt laddar ner från webben i denna mapp. Därför kan den innehålla filer som är viktiga för dig. Hämtade filer bör man gå in i och rensa manuellt så att man är medveten om vad det är man raderar.
Om du vill frigöra lite utrymma kan du bara trycka på Ta bort filer så rensas, i mitt fall, 8,10GB.
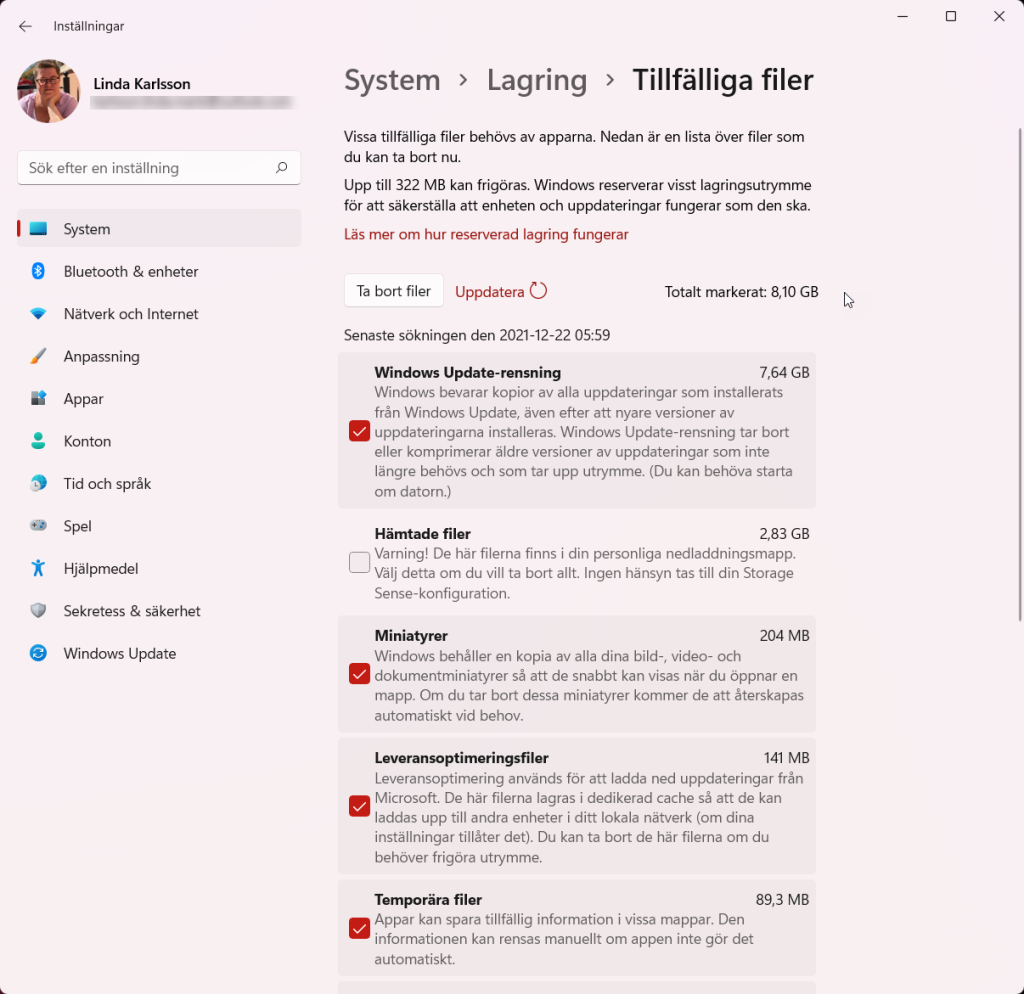
Fler kategorier
Under Tillfälliga filer hittar vi fler kategorier. Klickar vi där ser du en mer detaljerad beskrivning av hur lagringsutrymmet är fördelat på din hårddisk. Du kan till exempel se hur mycket lagringsutrymme dina profil mappar tar upp. Profil mapparna är som du vet Dokument, Bilder, Skrivbord, Musik, Filmer och Hämtade filer.
Lagringshantering
Storage Sense
Storage sense är en automatisk funktion för att rensa lagringsutrymme. Funktionen är inte i gång som standard men om du klickar på reglaget så aktiveras den. Om du klickar på Storage sense så kan du se mer om inställningarna.
Rensning av temporära filer.
Om den här funktionen är aktiverad så kommer datorn att ta bort temporära program- och systemfiler. De är inte viktiga för din dators funktion och tar bara plats på din disk.
Automatisk rensning av användarinnehåll.
När du aktiverar Storage Sense är denna funktion också på. Här kan du behöva se över hur inställningarna är satta. Det ska dock inte vara någon fara med att viktiga saker försvinner men kontrollera ändå.
Konfigurera rensningsscheman
Kör Storage Sense: Hur ofta ska detta köras. Standardinställningen är när det blir ont om diskutrymme men du kan välja att köra den varje dag, varje vecka och varje månad om du vill det.
Ta bort filer i min papperskorg om de har varit där i mer än: Detta är en automatisk rensning av papperskorgen. Den kan ju samla på sig diskutrymme om vi inte tömmer den regelbundet. Standardinställningen är 30 dagar men du kan välja 1 dag, 14 dagar och även 60 dagar. Det bör vara en ofarlig inställning att göra. Ligger filerna i papperskorgen ska de väl ändå slängas.
Ta bort filer i mappen Hämtade filer och de inte öppnats under mer än: Som du vet så hamnar alla filer som du laddar ner från Internet i mappen Hämtade filer. Ett exempel är om du laddar ner betalningsredovisning från din bank. Dessa hamnar som PDF filer i mappen. Om du laddar hem installationsfiler till program. Allt som du hämtar via din webbläsare hamnar i Hämtade filer.
Eftersom mappen kan innehålla viktiga filer för användaren är inställningen inte på. Om du vet med dig att du aldrig sparar något viktigt här så kan du aktivera automatisk rensning av mappen. Du kan välja att rensa efter 1dag, 14 dagar, 30 dagar eller 60 dagar.
Lokalt tillgängligt molninnehåll
När vi pratar om molnet i det här fallet så rör det OneDrive som är Microsofts molnplattform. För att du ska förstå den här funktionen mer ska jag redogöra för hur OneDrive synkroniseringsfunktionen fungerar i Windows.

För att arbetet med att spara i molnet ska vara enkelt och automatiskt så finns det i Windows en Synkroniseringsagent som sköter om sparandet i molnet. Synken har en ikon nere vid klockan på din dator. Ikonen ser ut som ett moln.
För att synken ska vara aktiv måste du logga in i den med ditt Microsoft-konto. Det kan vara ett Hotmail- eller Outlook-konto men det kan även vara en annan mailadress. Huvudsaken är att du har registrerat ett Microsoft-konto med adressen under https://account.microsoft.com. Om du har loggat in i synken med ett privat konto så är molnikonen vit. Om du har ett företagskonto så är den blå. Du kan vara inloggad på flera Microsoft-konton. Då har du flera molnikoner i aktivitetsfältet och flera mappar i Utforskaren.
Utforskaren
Som jag nämnde ovan så har du en mapp i Utforskaren (filhanteraren) som heter OneDrive. Allt du sparar i den här mappen synkroniseras till molnet. Det betyder att du kan spara i molnet precis som om du sparar till en mapp i datorn.
OneDrive synken är numera ganska sofistikerad. Tidigare har vi ju haft problemet med att hårddiskutrymmet och utrymmet i OneDrive molnet måste matcha varandra. Man kan ju inte synka ner 200GB om man bara har en hårddisk som är 128GB till exempel. Då blir ju hårddisken full. Numera så kan man styra vilka filer som syns i mappen men som inte tar någon plats på hårddisken. De ligger nämligen endast sparade i molnet. Mappar och filer som inte ligger lokalt sparade på disken har en liten molnikon. När du öppnar en fil med molnikon så laddas en kopia av filen hem till datorn och du kan öppna den och göra dina redigeringar i den. Redigeringarna sparas på filen i datorn såväl som i molnet. Filen du hämtade får nu en ikon med en liten grön bock i. Om filen eller mappen har en sådan ikon så kan men fria upp utrymme på disken med Storage Sense funktionen. Man kan även tala om för synken att man alltid vill ha en lokal kopia av en mapp eller en fil. Det kan man göra genom att högerklicka på mappen eller filen och i snabbmenyn klicka på Always keep on this device. Sådana filer kommer inte att flaggas som lagra endast i molnet.
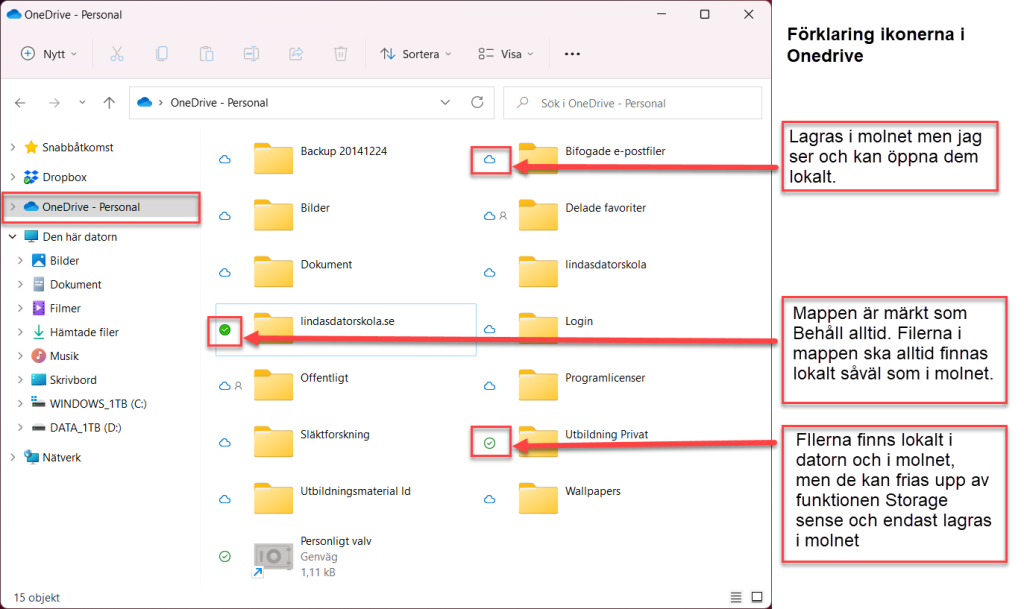
OneDrive – Personal
Så nu hoppas jag att du ska förstå funktionen under Storage Sense som gör innehåll tillgängligt endast online om det inte har öppnats på så många dagar. Det raderas alltså inte. Det gör bara tillgängligt online för att fria upp utrymme på disken. Här kan du tala om huruvida det ska göras överhuvudtaget eller efter hur många dagar som filen har varit inaktiv.
Tillägg!
Efter att ha installerat den nya ICloud synken för Windows så har jag sett att även ICloud omfattas av Storage Sense och funktionen lokalt tillgängligt molninnehåll på samma sätt som OneDrive.
Rekommendationer för rensning
Under Lagringshantering ser du vilka rekommendationer Windows har för din disk. Windows analyserar lagringsutrymmet och talar om för dig vad du kan spara utrymme på.
Avancerade lagrings inställningar
Lagringsanvändning på andra enheter: Här ser du vilka lagringsenheter som finns monterade i din dator. Du ser hur mycket utrymme som används och om du klickar på en enhet så ser du hur utrymmet är fördelat på enheten.
Var nytt innehåll ska sparas: Om det är så att du har flera hårddiskar varav c: kanske har lite för lite utrymme så kan du specificera vart olika typer av filer ska sparas. De kanske ska sparas automatiskt på din sekundära disk som är större.
Typer av filer som du kan specificera är:
- Appar
- Dokument
- Musik
- Foton och videoklipp
- Filmer och TV-program
- Kartor
Under kategorierna anger du helt sonika på vilken hårddisk som innehållet ska sparas.
Lagringsutrymmen: Om du har tre diskar eller fler i din dator kan du faktiskt skapa en lagringspool för de diskar som inte innehåller Windows. De extra diskarna kan vara både externa och interna. När du skapar en lagringspool kan du specificera hur lagringen ska fungera, Det är som att skapa en form av raid. Du kan ha 2- och 3-vägsspegling samt med paritet. Vilket du kan välja beror på hur många diskar du har med i poolen.
Exempel: Om du vill att allt du sparar på en disk ska dupliceras till en annan så välj 2-vägsspegling.
Diskar och volymer: Visar dina installerade diskar samt de partitioner som finns på diskarna.
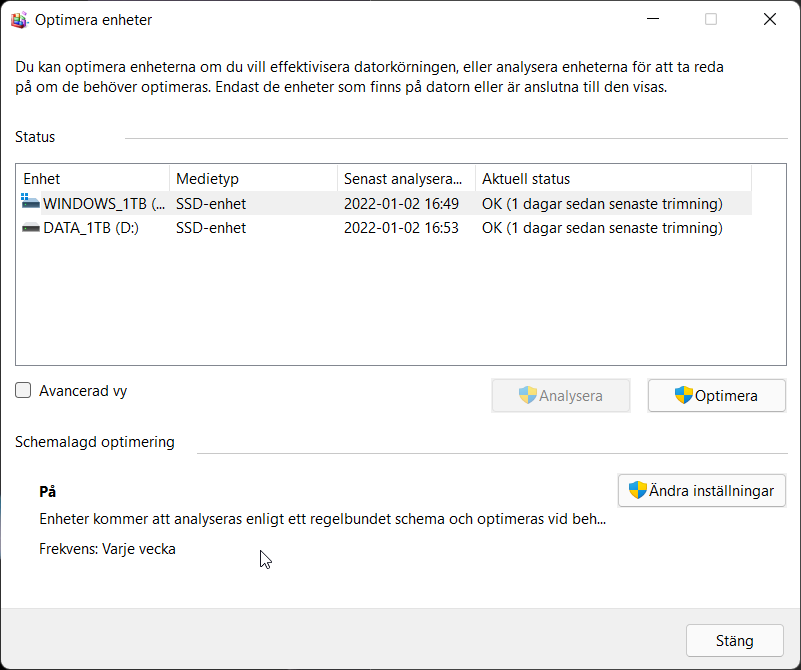
Alternativ för säkerhetskopiering: I Windows 11 vill Microsoft att du säkerhetskopierar till OneDrive. Den gamla filhistorik funktionen finns fast i den gamla kontrollpanelen. Du kan välja att säkerhetskopiera Skrivbordet, Dokument och Bilder till din OneDrive. Säkerhetskopieringen kan också komma ihåg dina appar, och inställningar såväl som lösenord.
Enhets optimering: Om du har haft datorer sedan 1990-talet har du säkert stött på diskdefragmenteraren. Enhets optimering tar dig till denna. Nu för tiden använder vi mest SSD diskar och då kallas det för TRIM. Trim är något annorlunda än defragmenteraren. När du defragmenterar din disk så sorterar du ihop fil fragmenten på disken för att läsningen av filerna ska gå snabbare. Trim plockar i stället bort data på disken som du har märkt som borttagbart.

