När du klickar på Inställningsikonen så dyker menyn upp på höger sida i e-postfönstret. Vi går igenom vilka inställningar du kan göra i programmet.

Hantera Konton
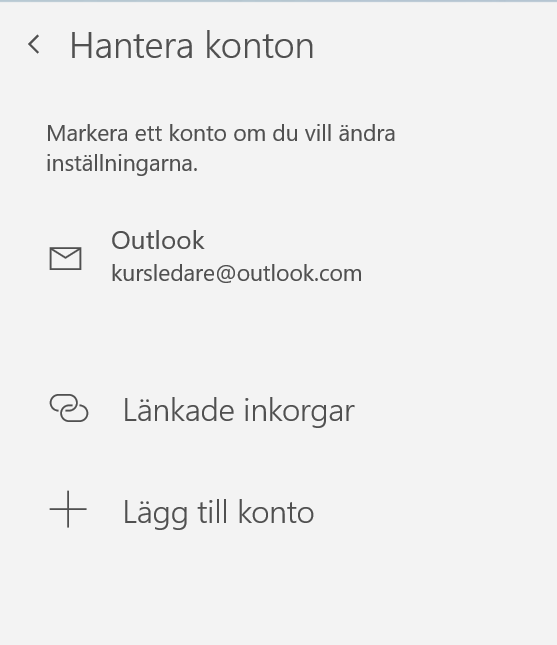
Funktionen är som den låter. Det är här som du justerar kontoinställningar på befintliga konton. Du kan också lägga till konton i appen E-post. Du kanske har flera konton som du hanterar, en Gmail, en Hotmail och kanske en hos Telia eller annan leverantör, det klarar E-post av åt dig. De konton som du har lagt till listas på e-postfönstrets vänstra sida. På bilden ser du Outlook för jag har ett konto hos Microsofts Outlook tjänst. (Det är ungefär samma som Hotmail.) Det behöver inte nödvändigtvis stå Outlook, man kan döpa sina konton till vad man vill. Jag skulle kunna döpa den till Kursledare eller Lindas E-post eller något. Men eftersom min e-post i det här fallet ligger hos Outlook så får den det namnet som standard.
Länkade inkorgar: Om du har flera konton så kan du välja att länka ihop dem för att få dem att bete sig som en enda inkorg.
Lägg till konto: Klickar du på denna får du upp dialogrutan för att lägga till ytterligare ett konto i E-post.
Hantera Prenumerationer
Hantera prenumerationer tar dig till hemsidan för ditt Microsoft-konto och specifikt den sidan där dina prenumerationer visas. Du kanske prenumererar på en Office 365 licens eller har köpt mer utrymme i OneDrive eller liknande. Dina prenumerationer listas här och du kan säga upp eller lägga till betalningsmedel här.
Anpassning

Anpassningen är rolig för här handlar det om att ställa in utseendet på din E-post app.
Förhandsgranskning: Här ser du resultatet av de ändringar du gör i inställningarna. Bilden visar hur det kommer att se ut.
Färger: Med färger menas accentfärgerna som visas på markerade meddelanden, konton samt mappar. Du kan välja en egen accentfärg för just E-post appen eller låta appen få samma accentfärg som du har i Windowsmiljön. Se Anpassningar i Inställningar i Windows.
Tema: Precis som i Windows-miljön kan du välja ett ljust eller ett mörkt tema på fönstermiljön. Vill du att e-post appen ska följa inställningarna i Windows så klickar du på inställningen Använd mitt Windows-läge.
Avstånd i mappar och meddelanden: Här väljer du hur tätt dina meddelanden ska visas i listan.
Bakgrund: Du kan ställa in en egen bakgrundsbild som visas när du inte har valt något e-postmeddelande. Om du väljer att fylla hela fönstret så visas bakgrundsbilden bakom kontolistan till vänster i fönstret. Du kan välja mellan fördefinierade bilder eller så klickar du på Bläddra för att välja en av dina egna bilder.
Automatiska Svar
Automatiska svar har du säkert stött på om du har råkat maila någon som har semester. Då brukar man få ett svarsmeddelande som säger att personen i fråga är på semester sen brukar det finnas information om hur man når ersättaren. Funktionen automatiska svar fungerar inte på alla typer av e-postkonton. Om funktionen finns tillgänglig för ditt konto så kan du alltså schemalägga ett automatiskt svar om du inte har möjlighet att ta läsa dina meddelanden under en period.
Prioriterad Inkorg
Om du har ett e-post-konto från Microsoft kan du sortera dina meddelanden på Prioriterat och Övrigt. De verkar inte gå att välja ett Gmail-konto för detta. Jag har inte testat men jag kan tänka mig att det även fungerar för ett Exchange-konto hos Office 365 Business Premium.
När du har funktionen på i din Hotmail så ser du två rubriker längst upp i listan med e-postmeddelanden i Inkorgen.
Meddelandelista
Om du har en pekskärm på din Windows 10 dator/enhet så kan du aktivera funktionen svepåtgärder. Svepåtgärder innebär att du kan ge kommandon i meddelande listan genom att svepa meddelandet i listan åt höger eller vänster. Du kan ställa in kommandot här. Som Standard är svepfunktionen på även om du inte har en pekskärm. Du kan tala om för vilket konto funktionen ska gälla. Du kan ställa in olika funktioner för olika konton eller använda samma för att konton.
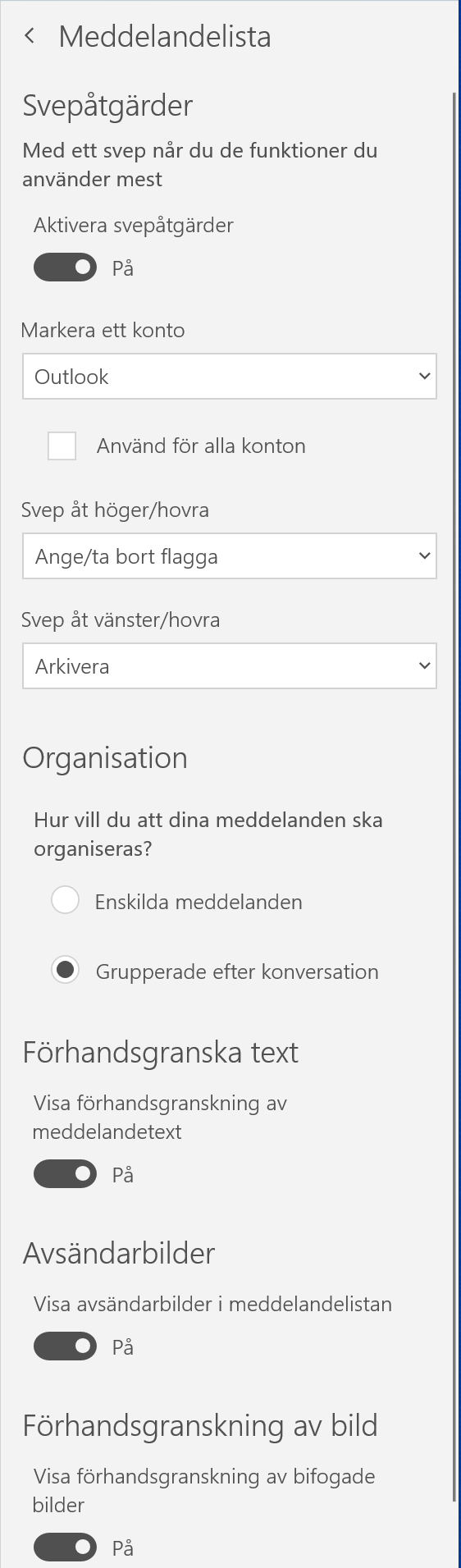
Svepåtgärder
- Aktivera svepåtgärder: Klicka för att aktiver eller inaktivera funktionen.
- Markera ett konto: Tala om för vilket konto svepfunktionen ska gälla.
- Använd för att konton: Om du har flera konton och vill använda samma svepfunktioner för alla så klicka i den här kryssrutan.
- Svep åt höger/hovra: Ange vilket kommando som ska utföras när du sveper ett meddelande i listan åt höger.
- Svep åt vänster/hovra: Ange vilket kommando som ska utföras när du sveper ett meddelande i listan åt vänster.
Organisation
Här anger du hur dina meddelanden ska organiseras.
Enskilda meddelanden: Om du väljer enskilda meddelanden så kommer alla meddelanden listas som ett enskilt meddelande. Även ett svarsmeddelande.
Grupperade efter konversationer: Det här är standardinställningen. När du har en e-postkonversation med någon så kommer alla meddelanden och svar att grupperas under varandra.
Förhandsgranska text
Den här inställningen är på som standard. Vad den gör är att förutom att visa dig avsändare och rubrik på meddelande också visar dig text från meddelandet. Klicka av och på för att se skillnaden i din app.
Avsändarbilder
Den här funktionen göra att du ser en liten rund bild på avsändaren bredvid meddelandet. Om du inte har en bild så kommer initialerna att visas. Återigen, testa att stänga av och på för att se hur det ser ut.
Förhandsgranskning av bild
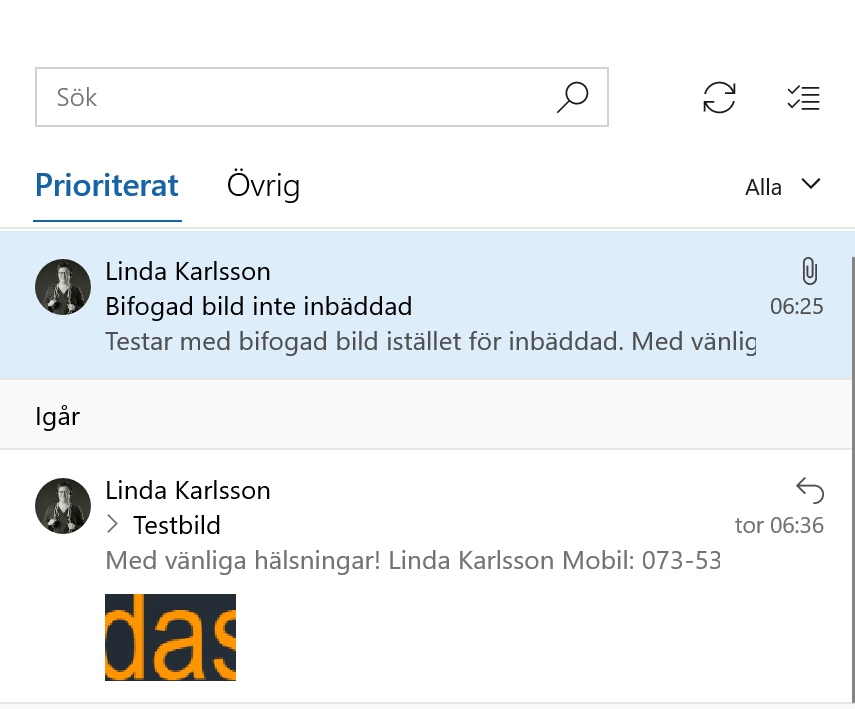
Den här var en liten luring! Den här funktionen beror lite på vilken e-postleverantör. Jag har Gmail och Outlook/Hotmail. När man bifogar bilden som fil så förhandsgranskas den inte. Varken i Gmail eller Outlook/Hotmail. Infogar jag den som bild i meddelandet så ser jag den i listan för Outlook/Hotmail men inte i listan för mina Gmail. Outlook/Hotmail har alltså stöd för funktionen men inte Gmail. Huruvida det fungerar med Telias eller andras e-postservrar vet jag inte i skrivande stund.
Läsfönster
Den här delen handlar om läsfönstret och de inställningar du kan göra för läsfönstrets funktioner. Läsfönstret är som bekant det fönster som visar själva e-brevet.

Öppna nästa objekt automatiskt: Den här funktionen öppnar nästa brev i listan automatiskt när du till exempel raderar det brev du för tillfället har öppet.
Markera objekt som läst: Som du kanske har sett vid ditt e-postkonto så har du ibland en siffra som visas vid ditt kontonamn. Denna siffra visar hur många e-brev du har i din inkorg som inte ännu har lästs av dig. När du har läst alla dina e-brev så försvinner siffran. Funktionen ska göra dig uppmärksam på att något har hänt i din inkorg.
- När markeringen ändras: Detta ändrar meddelandet som läst när du har haft brevet öppet och sedan öppnar ett annat brev.
- Markera inte objektet som läst: Om du väljer den här funktionen så markeras inte brevet som läst förrän du högerklickar på det och väljer markera som läst i menyn.
- Vid visning av fönster: så fort du öppnar brevet i läsfönstret så markeras det som läst. Du kan själv tala om hur många sekunder fönstret ska vara öppet för att det ska markeras som läst.
Textmarkörläge: Om du aktiverar Textmarkörläge så får du en textmarkör i meddelandet. Du kan använda tangentbordets piltangenter för att navigera dig runt i meddelandet.
Externt innehåll
Markera ett konto: Tala om utifall inställningarna ska gälla för ett specifikt e-postkonto eller bocka i Använd för alla konton om du vill att inställningarna ska gälla alla e-postkonton i e-post. Kanske är ni flera som använder datorn och har varsitt konto.
S/MIME E-post = En standard för kryptering av E-post. Läs mer på https://sv.wikipedia.org/wiki/S/MIME.
Ladda automatiskt ned externa bilder och formatmallar utom S/MIME-e-post: Standard är på vilket gör att klienten E-post laddar ner de bilder och text för e-postmeddelanden som inte är krypterade.
Ladda automatiskt ned externa bilder och formatmallar för S/MIME-e-post: Standard är av men du kan om du vill aktivera automatisk nedladdning av bilder och formatmallar för krypterade meddelanden.
Signatur
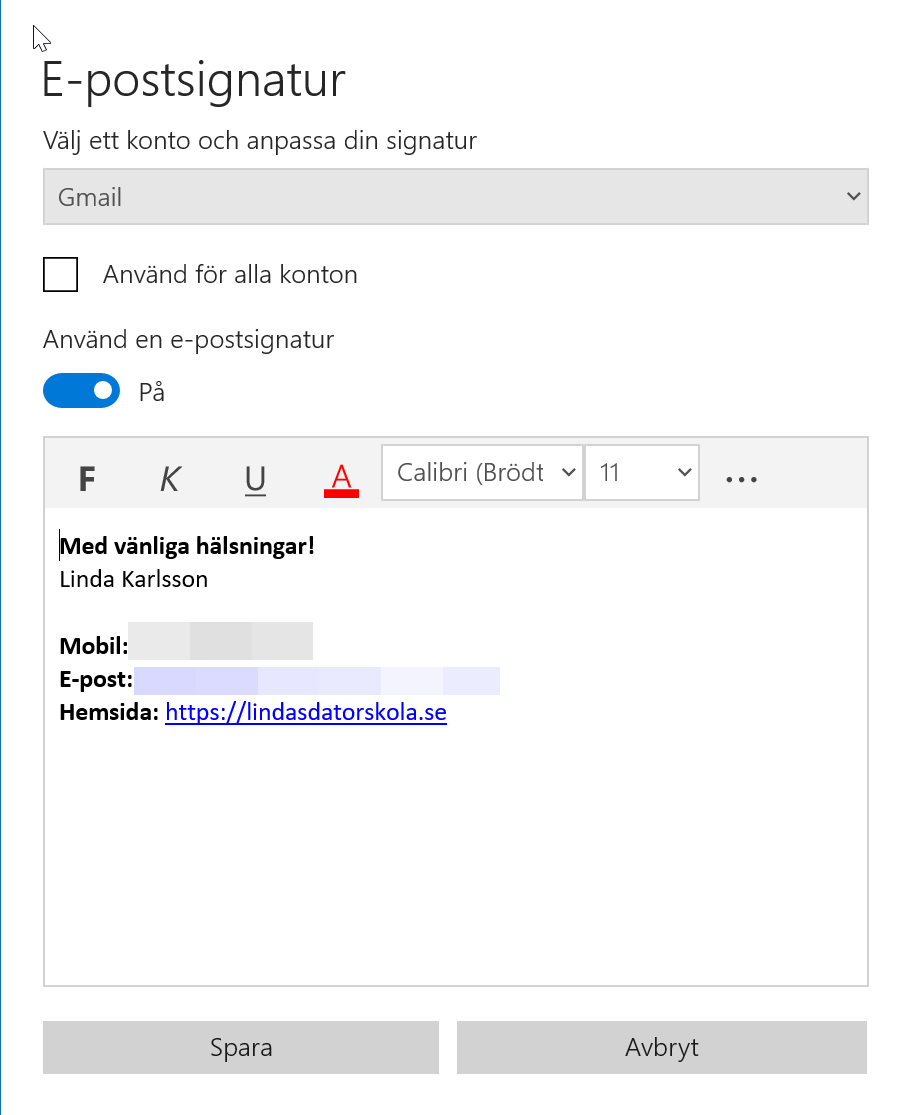
Under rubriken Signatur i inställningar för E-post skapar du den signatur som du vill använda till dina e-brev. En signatur skapar man för att slippa skriva in den varje gång man skriver ett brev. Den kommer att infogas automatiskt när du skriver ett nytt e-brev. Du kan ha olika signaturer för olika konton eller använda samma för alla konton. Föredrar du att inte ha någon signatur kan du här välja att stänga av e-postsignatur. I textredigeraren där du skapar själva signaturen hittar du de vanliga kontrollerna för textredigering såsom Fetstil, Kursiv stil, Understruken text, Textfärg, Teckensnitt och storlek på denna. Om du klicka på de tre prickarna till höger kan du även infoga länkar och bilder. Du kanske har en företagslogga som du vill ha med i din signatur.
Standardteckensnitt
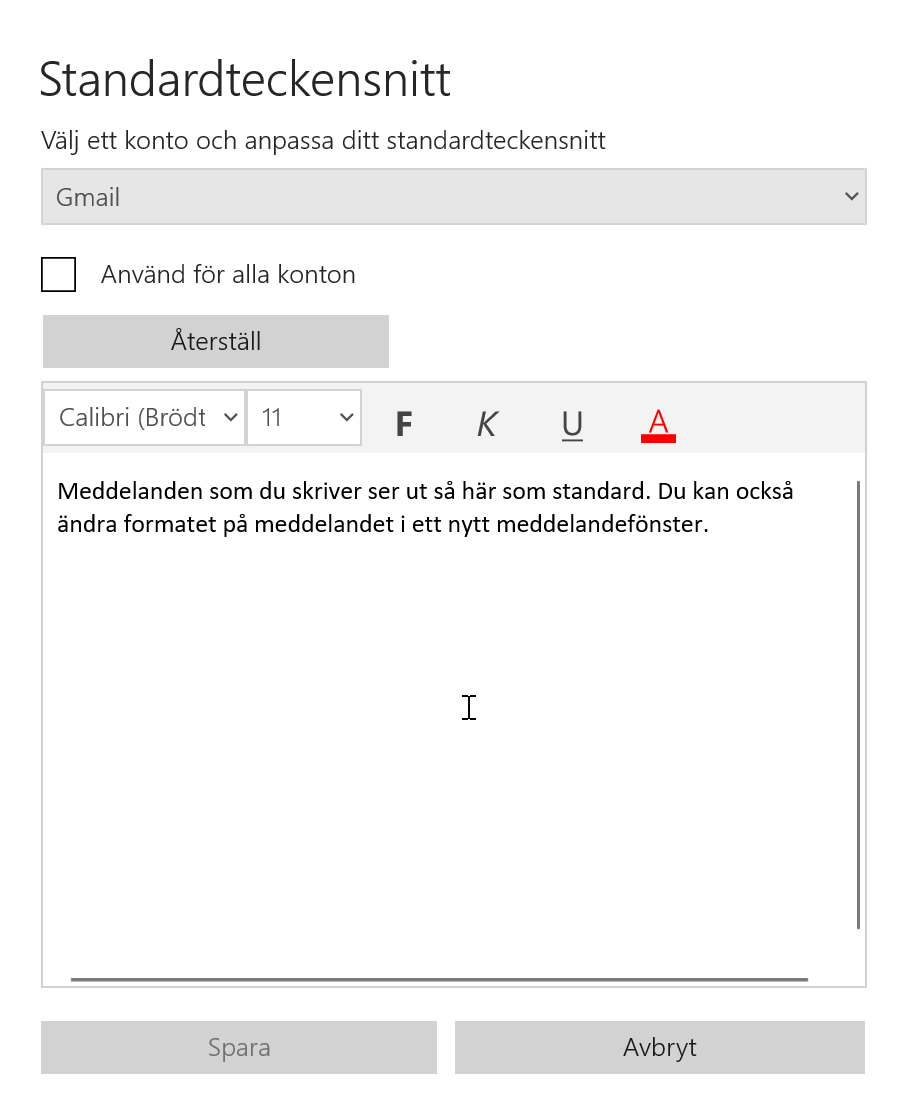
En av förbättringarna i de senare versionerna av E-post appen är att man nu kan välja teckensnitt och storlek på texten i sina e-brev. I tidigare versioner var inte detta möjligt. Precis som för signatur kan man ha olika inställningar för olika konton. Du kan redigera och välja att ha samma för alla konton. Om du har gått bananas och vill ha tillbaka standardinställningarna så klicka på bara på knappen Återställ.
Meddelanden

Meddelanden avser hur Windows ska göra dig uppmärksam på att det har kommit nya meddelanden i din inkorg. Man kan ställa in olika meddelade sätt för olika konton eller använda samma för alla konton genom att bocka i Använd för alla konton.
Visa meddelanden i Åtgärdscenter
Åtgärdscentret hittar du längst till höger i aktivitetsfältet. Notiser om inkomna meddelanden kommer att visas här om du väljer ha funktionen på vilken är standard.
- Visa en meddelandebanderoll.
- Spela upp ett ljud.
- Visa meddelanden för mappar fästa på Start:
Om du högerklickar på en mapp i E-post kan du välja att fästa den på Start. Här kan du aktivera aviseringar för just de här mapparna.
E-postsäkerhet
Kan användas för att ändra inställningar för S/MIME digitala signaturer och kryptering. För att det ska kunna användas måste e-postservern ha stöd för detta.
Nyheter
När appen e-post får nya uppdateringar så kan du läsa om de förändringar som har gjorts. En hemsida öppnas i din webbläsare när du klickar här.
Outlook för Android och IOS
Om du vill ladda ner Outlook till din Iphone eller androidtelefon kan du klicka här så kommer du till en hemsida där du skriver in ditt mobilnummer så skickas en installationslänk till din telefon.
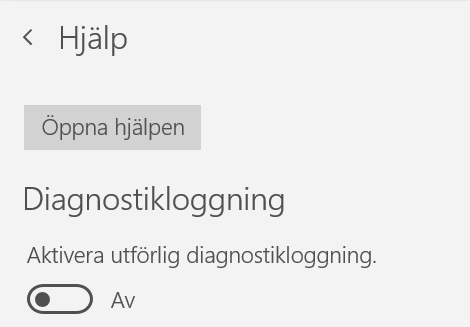
Hjälp
Klickar du på öppna hjälpen så kommer du till en supportsida hos Microsoft för just appen E-post. Du kan också aktivera utförlig diagnostikloggning vilket vad jag förstår skickar mer uppgifter om e-post appen till Microsoft.
Säkerhetscenter
Har tyvärr inget bra svar på vad den här inställningen egentligen gör. Den uppger att den levererar lokalt och relevant innehåll för din position men vad det innebär??? Själv brukar jag sätta denna till AV.
Feedback
Här kan du skicka in dina synpunkter på appen till Microsoft. Kanske saknar du en funktion. Ju mer feedback Microsoft får desto bättre app kan de ge dig tillbaka.
Om
Under Om ser du vilken version av appen E-post du har installerad för tillfället.
Slutord för E-post
Appen E-post uppdateras kontinuerligt och den får fler och fler funktioner. Du som inte kräver en väldigt avancerad e-postklient kan klara dig bra med denna. Är du van vid storebror Outlook som finns med i Office-paketet så kanske du inte riktigt blir vän med E-post. Men den är värd en chans.
Eftersom E-post är en app och inte ett skrivbordsprogram så uppdateras denna inte via Windows Update. Alla appar i Windows 10 uppdateras via Microsoft Store.
Manualen för E-post finns att ladda ner som PDF under Utbildningsmaterial.

