Markera text
Det första du måste lära dig är att allt som du ska utföra en förändring på måste markeras. Om du inte markerar texten så vet inte programmet vad det är den ska ändra på. Du visar programmet detta genom att markera den text som du vill förändra.
Sätt att markera text:
- Dra med musen: Du kan markera önskad text genom att hålla nere vänster musknapp och sedan dra med musen över den text du vill markera.
- Dubbelklicka på texten: Markerar ett ord i texten.
- Trippelklicka på texten: Markerar en hel mening.
- Klicka fyra gånger i texten: Markerar ett helt stycke.
- CTRL + A: Tangentbordskommandot markerar allt innehåll i ditt dokument.
- Redigera-menyn & Markera allt: Har samma funktion som CTRL + A. Allt i dokumentet markeras.
Använda färdiga Formatmallar
Härnäst tänkte jag att vi skulle se hur man använder de färdiga formatmallarna som finns i LibreOffice Writer. Formatmallar är färdiga formateringar för olika typer av text så som brödtext, Rubriker, Citat och så vidare.
Överst i mitt dokument ska jag ha en titel. Jag markerar texten som ska formateras sen klickar jag på listan med formatmallar i verktygsfältet Formatera. I menyn väljer jag Titel. Sen gör jag samma sak för den andra texten som jag vill använda formatmallar på.
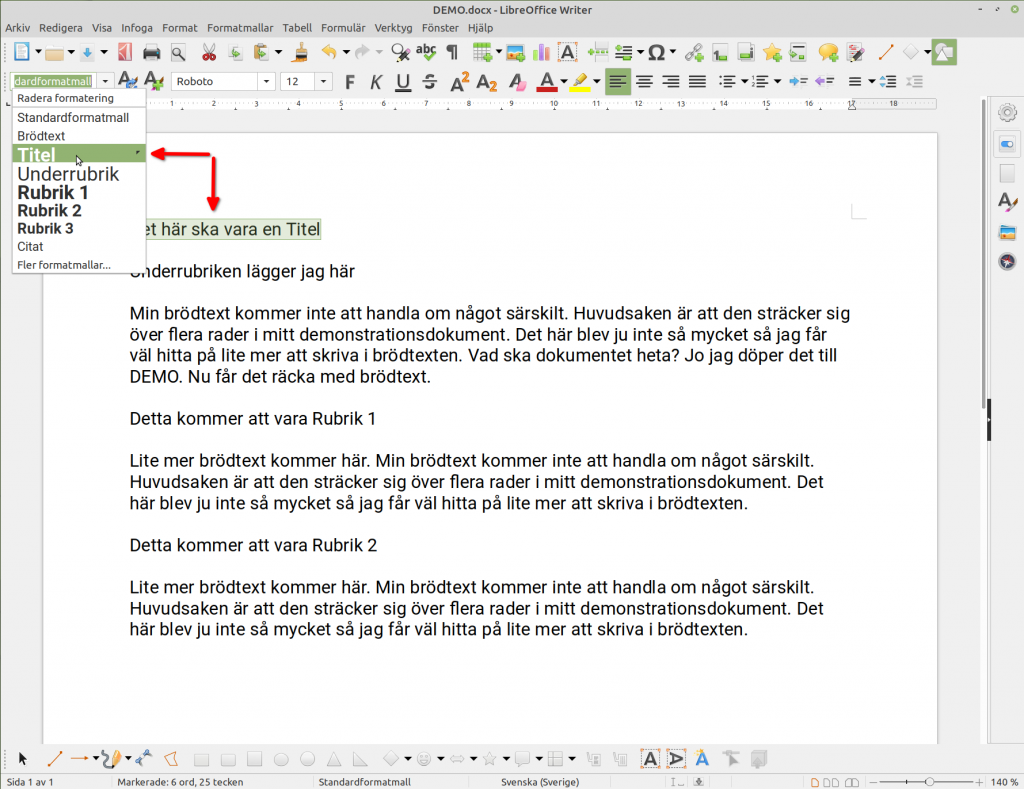
Så här blev mitt dokument efter att jag har applicerat formatmallarna. Vi har använt en funktion i Writer och redan så har vi gjort en stor förändring i dokumentets utseende.
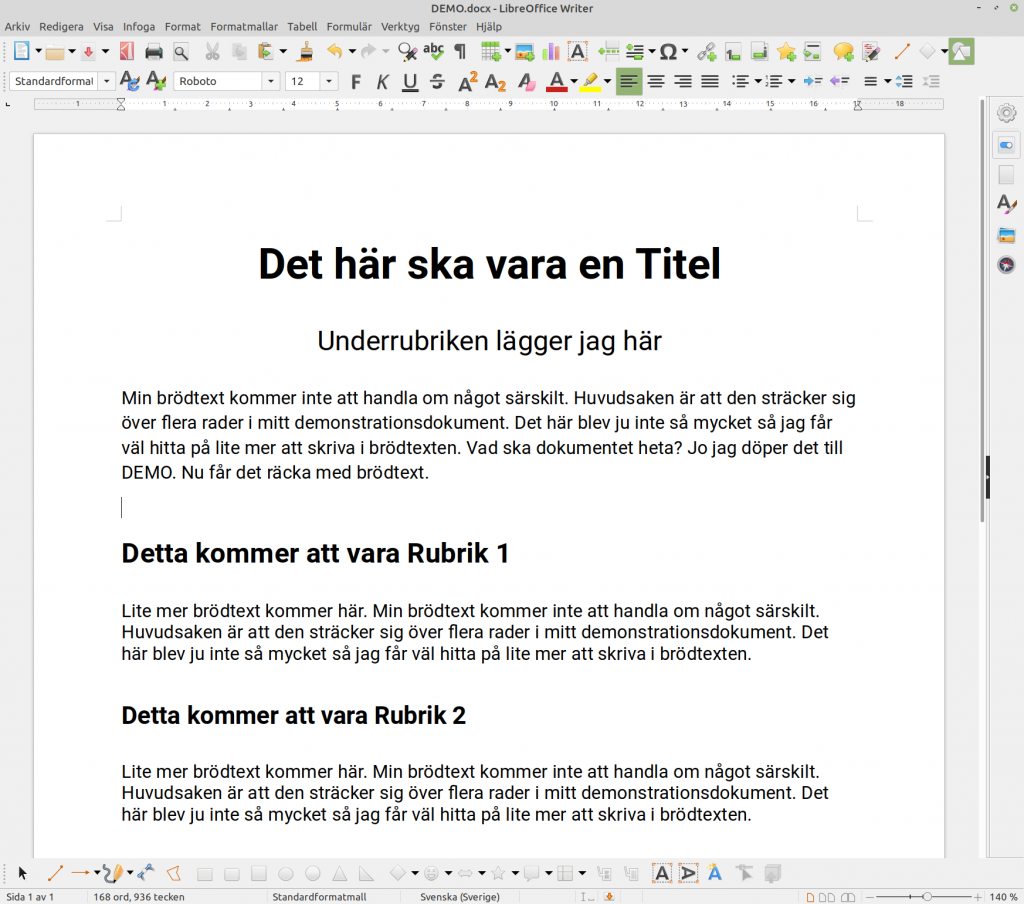
Teckensnitt och teckenstorlek
När du skapar ett nytt dokument i Writer så kommer du att ha ett teckensnitt som är standard. Det kommer att användas i hela dokumentet om du inte ändrar det själv. Du kan ändra inställningarna för standardteckensnittet under Verktyg – Alternativ – Libreoffice Writer – Standardteckenittt (Västerländsk). Som du ser i dialogrutan nedan så kan du specificera olika teckensnitt för olika typer av text. Själv använder jag Roboto för jag gillar det teckensnittet. Standard är Liberation Serif. Ska du interagera med någon som använder Microsoft Word så se till att använda en Microsoft Font som till exempel Calibri eller Arial. Använder du LibreOffice i Wndows så finns alla teckensnitten installerade i din dator. Om du använder Linux så måste du installera Microsoft fonts paketet inna du kan använda dem.
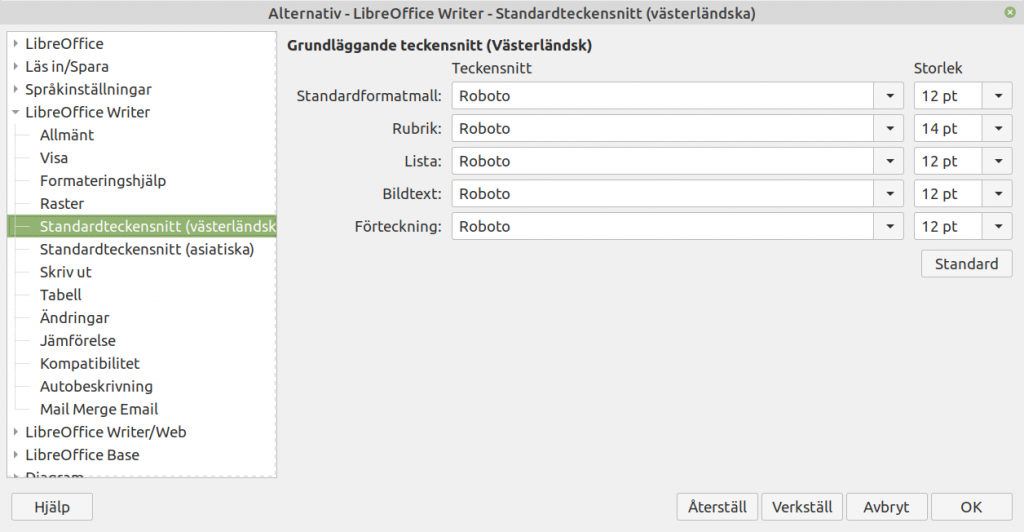
Ändra teckensnitt på text.
När vi ska ändra på något i texten måste vi tala om för datorn vad det är vi ska ändra på genom att markera den. Här ska vi byta teckensnitt och storlek på texten i det första stycket.

Jag klickar fyra gånger i stycket för att markera all text i det. Sen byter jag teckensnitt till Comic Sans och sätter storlek till 10 punkter.
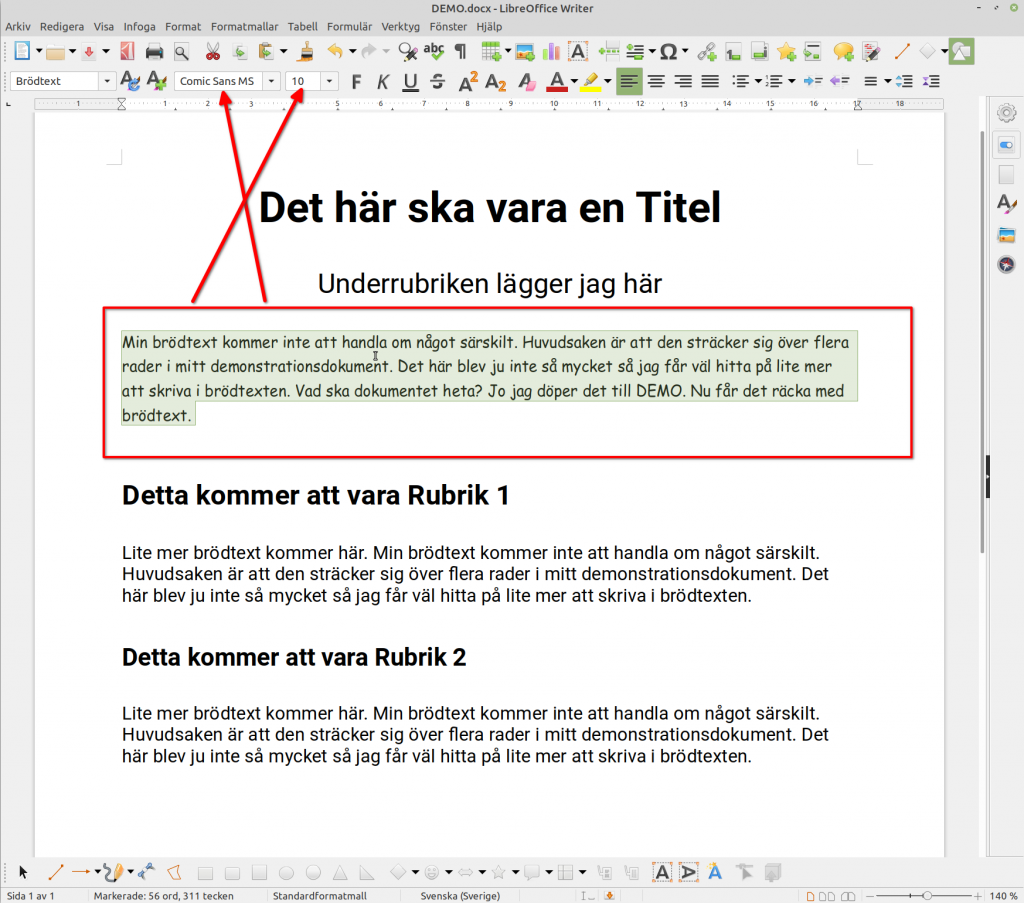
Formatera tecken
Ibland så kan man behöva formatera enskilda tecken eller ord i ett stycke. Det finns många alternativ för att utforma tecken eller ord men vi tar de vanligaste som vi har snabbknappar för i verktygsfältet Formatera.

- F = Fetstil: Markera texten och tryck på F i verktygsfältet Formatera så blir texten fetstil.
- K = Kursiv: Markera texten och tryck på K i verktygsfältet Formatera så blir texten kursiv.
- U = Understruken: Markera texten och tryck på U i verktygsfältet Formatera så blir texten understruken med en linje.
- S = Genomstruken: Markera texten och tryck på S i verktygsfältet Formatera så blir texten överstruken med ett streck.
- A2 = Upphöjd text: Markera de tecken som ska vara upphöjda och tryck på ikonen A2 i verktygsfältet Formatera. Här har jag skrivit A2 och markerat 2:an samt tryckt på upphöjd text för att få denna effekt.
- A2 = Nedsänkt text: Markera de tecken som ska vara nedsänkta och tryck på ikonen A2 i verktygsfältet Formatera. är har jag skrivit A2 och markerat 2:an samt tryckt på nedsänkt text för att få denna effekt.
- Ta bort direktformatering: A med ett radergummi på symboliserar borttag av formatering. Om du har formaterat en text med olika format kan du återställa dem med ett knapptryckning genom att markera texten och klicka på den här funktionen.
- Teckenfärg: För att byta färg på texten får du markera din text och trycka på denna ikonen. Om du vill byta färg så tryck på pilen till höger om ikonen. Där hittar du en hel palett med färger att välja mellan.
- Markeringsfärg: I skolan har du säkert använt en så kallad överstykningspenna för att markera text som du måste komma ihåg. Den här funktionen har samma effekt på din text i datorn. Markera den text som du vill stryka över och välj funktionen Markeringsfärg.
Det här var de vanligaste funktionerna för att formatera text. Det finns mer under menyn Format och Text. Du kan applicera flera formateringar på samma text (Fet, Kursiv och Understruken).
Styckejustering
I verktygsfältet Formatera har vi 4 knappar för att justera hur stycken är placerade horisontellt i dokumentet. Som du ser på knapparna så symboliserar de väldigt tydligt vilken justering som avses.
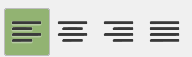

Listor i LibreOffice
En ganska vanlig typ av formatering är olika typer av listor så som punktlistor och numrerade listor.
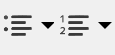
Här kommer en punktlista:
- Första punkten i min lista.
- Andra punkten i min lista.
- Tredje punkten i min lista.
- Det här är en punkt under punkten så att säga. Eller en nivå nedåt som det också kallas. För att få en punkt en nivå nedåt kan man göra på följande sätt:
- Ställ dig före första bokstaven i punkten och tryck på tangenten Tab på ditt tangentbord. Om du vill flytta punkten tillbaka upp en nivå kan du använda tangenterna Shift + Tab.
- Du kan också använda knapparna öka och minska indrag i verkty
gsfältet Formatera.
- Listor har även ett eget verktygsfält som heter Punkter och Numrering.
Det dyker upp längst ner när du aktiverar listfunktionen. Här finns flera typer av justeringar att göra på din lista.
- Det här är en punkt under punkten så att säga. Eller en nivå nedåt som det också kallas. För att få en punkt en nivå nedåt kan man göra på följande sätt:
- Olika typer av punkter och numreringar: Om du klickar på pilarna till höger om listknapparna i verktygsfältet Formatera så får du upp listor med olika typer av punkter och numreringar att välja emellan.
Detta är en numrerad lista:
- Nummer ett.
- Nummer två
- Första punkten under nummer 2.
- Justeringar i numrerade listor sker på samma sätt som för punktlistor.
- Nummer tre i den ursprungliga numreringen.
Öka och Minska indraget i din text.
Vi har berört funktionen i det föregående avsnittet. Öka och minska indrag innebär att man drar in vänstermarginalen på det aktuella stycket. För att öka indraget på stycket s”räcker det med att du placerar markören i stycket. Klicka sedan på knappen Öka indrag (blå pil). För att backa tillbaka så trycker du på Minska indrag (lila pil).

Radavstånd och avstånd mellan stycken.
De tre sista knapparna i verktygsfältet Formatera är Radavstånd, Öka styckeavståndet, Minska styckeavståndet.
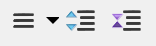
Radavstånd: Avser avståndet mellan raderna i ett stycke. Se stycket nedan så ser du hur det kan bli när applicerar funktionen.

Styckeavstånd: Avser avståndet mellan stycken med text. För att aktivera styckeavstånd måste du först markera de stycken som kan omfattas av formateringen.
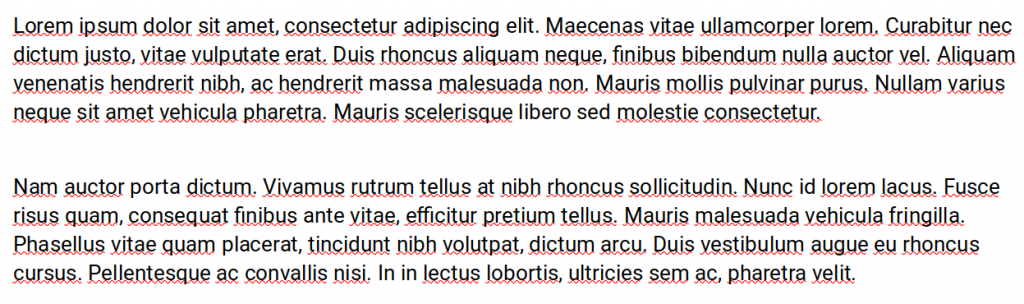
Infoga en bild i texten.
När man skapar ett dokument kan det vara roligt att få in en bild i texten. För mig är det jätteviktigt eftersom jag ibland måste visualisera det jag skriver om. Du kan lägga till egna bilder såväl som clipartbilder som redan finns i Writer. Att lägga till en bild är inte svårt, det är när man ska ställa in hur bilden ska förhålla sig till texten som det kan bli lite trixigt.
Lägga till en egen bild.
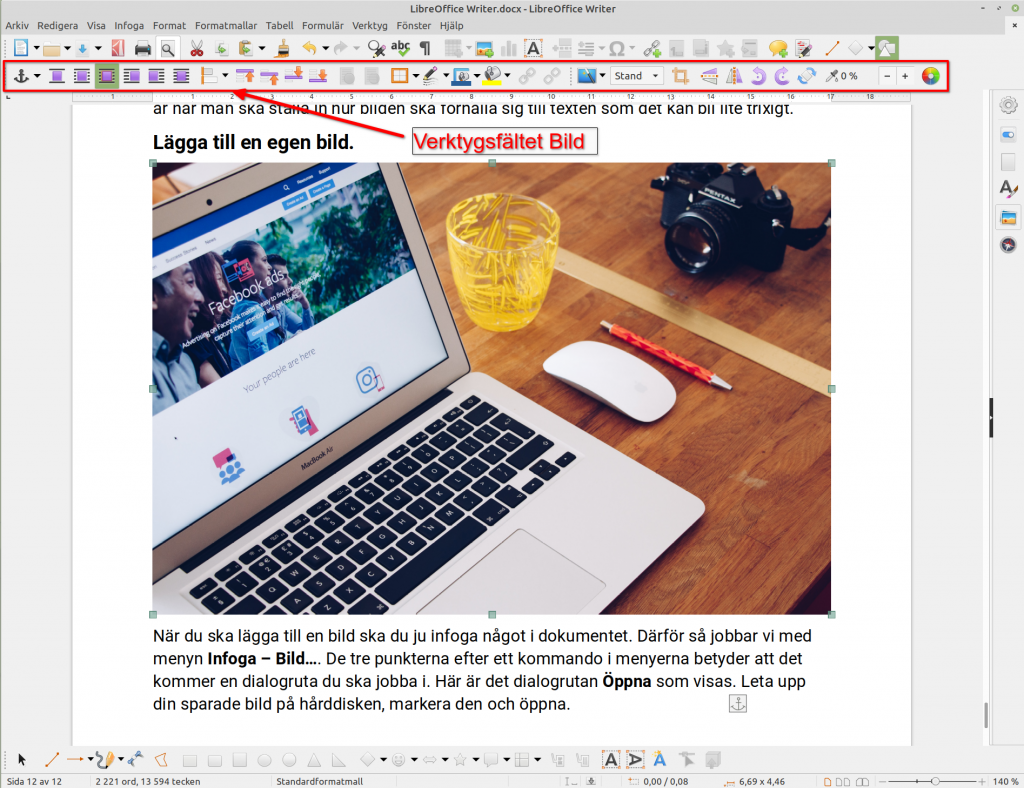
När du ska lägga till en bild ska du ju infoga något i dokumentet. Därför så jobbar vi med menyn Infoga – Bild…. De tre punkterna efter ett kommando i menyerna betyder att det kommer en dialogruta du ska jobba i. Här är det dialogrutan Öppna som visas. Leta upp din sparade bild på hårddisken, markera den och öppna. Du kan också lägga till en bild genom att klicka på ikonen Infoga bild i verktygsfältet standard som är det översta verktygsfältet i fönstret Writer.
Clipart-bilder
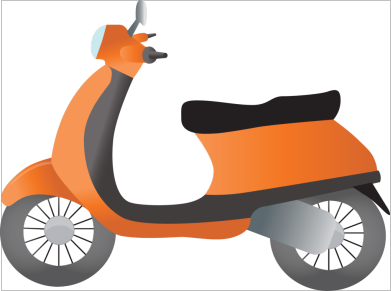
Om du vill lägga till en av de clipart-bilder som finns i LibreOffice Writer så går du till Infoga-menyn – Media – Galleri. Galleriet öppnas på höger sida i Writer. Du kan välja bilder utifrån olika teman. Peka på en bild i galleriet och dra den till ditt dokument. Alternativt kan du högerklicka på bilden i galleriet och välja infoga i menyn.
Figursättning/Textanpassning
När du jobbar med bilder i din text så är det viktigt med den så kallade figursättningen. Figursättning handlar om hur din bild förhåller sig till din text. När du infogar en bild och markerar den genom att klicka på den så byts verktygsfältet Formatera ut mot verktygsfältet Bild.

- Textanpassning av: Den första ikonen är textanpassning av. Om du väljer den så hamnar texten över och under bilden. Ingen text visas på bildens sidor.
- Sidanpassning: Om du flyttar bilden in i ett stycke så kommer texten att lägga sig runt bilden. Du kan få text över, under och på sidor av bilden beroende på bild och stycke.
- Optimal sidanpassning: Texten hamnar över och under men beroende på var du placerar bilden i förhållande till din text så kommer en sida att vara fri från text. Den här inställningen är standardinställningen när du har infogat en bild.
- Textanpassning vänster: Texten ligger till vänster om bilden.
- Textanpassning höger: Texten hamnar till höger om bilden.
- Textgenomflöde: Texten hamnar under bilden.
Infoga en bildtext
Du kan lägga till en bildtext som förklarar din bild. Det kan du gör på 2 sätt:
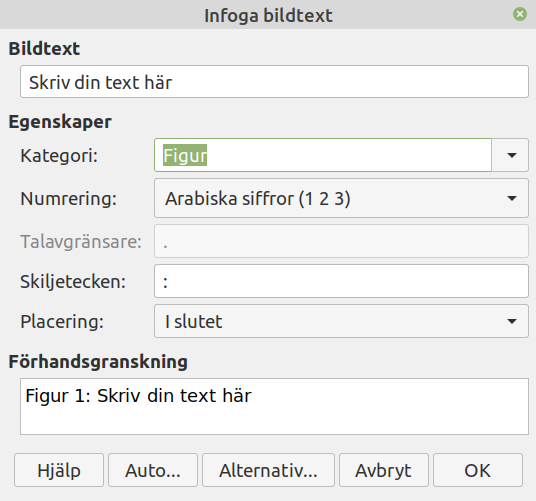
- Högerklicka på bilden och välj Infoga bildtext/Figurtext… i snabbmenyn som visas.
- Markera bilden genom att klicka på den. Välj menyn infoga och Bildtext…
Infoga en tabell
Ibland kan det vara nödvändigt att lägga text och bilder i en tabell och så klart kan du göra det i LibreOffice Writer. Som du ser i menyrader så har programmet en egen meny för just tabeller. Jag ska visa hur du infogar en tabell i ett dokument.
- Placera markören där du vill infoga din tabell.
- Klicka på Tabell i menyfältet och sedan Infoga tabell…
| Cell nummer 1 | Cell nummer 2 |
| Cell i rad nummer 2 | Cell 2 i rad nummer 2 |
| Detta är rad nummer 3 | Kolumn 2 i rad nummer 3 |
I dialogrutan får du möjlighet att ställa in hur din tabell ska vara utformad. Antal rader och kolumner, namnet på tabellen och så finns det ett antal fördefinierade formatmallar för tabeller. Du kan naturligtvis formatera din tabell som du själv vill om du inte vill använda dessa.
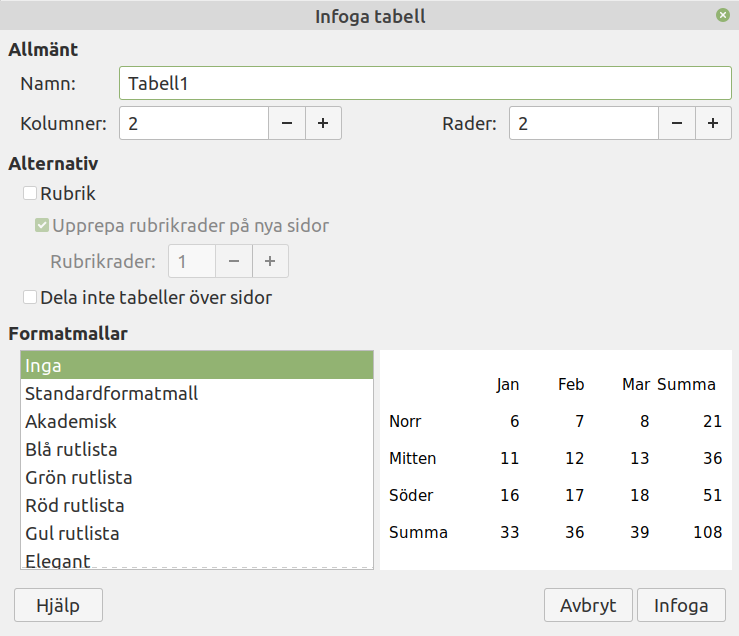
När du har infogat en tabell i ditt dokument och arbetar i tabellen så visas verktygsfältet Tabell nederst i programmet. Där hittar du diverse funktioner för tabellhantering.

Summering
Det här var en introduktion till LibreOffice Writer. Som du kanske har förstått vid det här laget så är programmet faktiskt väldigt avancerat. Helt i paritet med Microsoft Word. Jag hoppas att du har kommit igång med ditt skrivande och har fått en grundförståelse för hur det fungerar. När du lär dig hur ett program fungerar så är det viktigt att du inte lär dig på vilket koordinat som knapparna sitter utan mer hur de ser ut. Symbolerna bör du förstå. Om du gör det så kan du använda vilket liknande program som helst för alla program har gemensamma drag som du då behärskar.



