Visningsalternativ
När vi pratar om inställningar för visningsalternativ så har det men hur datorn visar bilden på den eller de anslutna skärmarna. Vi ska titta lite på vilka inställningar som finns att göra här.
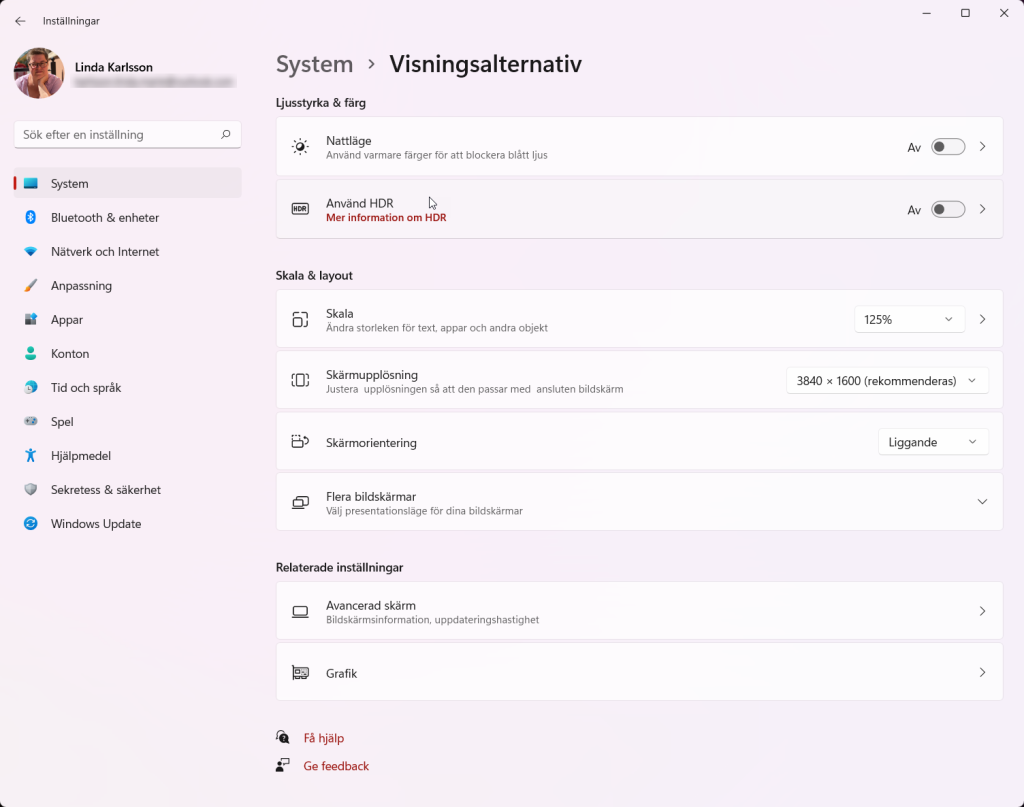
Ljusstyrka & färg
Nattläge: Nattläget har till uppgift att minska det blåa ljuset som skärmen utstrålar. Blått ljus kan göra att man får svårare att sova. Om du aktiverar nattljuset så kommer din skärm att få en varm orange ton.
Om du klickar på pilen till höger om av/på-knappen så får du tillgång till fler inställningar för nattljus. Bland annat styrka och så kan du schemalägga inställningen så att nattljuset aktiveras vid en viss tid och stängs av vid en viss tid.
Använd HDR: HDR ger bättre ljusstyrka och färgfunktioner jämfört med traditionellt innehåll. HDR betyder High Dynamic Range. För att kunna använda HDR måste din skärm och dator uppfylla vissa krav.
Skala & layout
Skala: Om det du ser på skärmen känns för litet eller för stort kan du skala upp eller ner storleken beroende på behov. Med dagens platta skärmar använder man skalningsfunktionen hellre än att ta ner upplösningen på skärmen vilket kan ge sämre bildkvalitet.
Skärmupplösning: Du bör använda den rekommenderade upplösningen för den anslutna skärmen för att få bästa bilden. Din dator kan oftast känna av vilken upplösning som är den optimala. Du ser (rekommenderas) bredvid den korrekta upplösningen. Exempel på upplösning är 1920×1080 som är full HD och 16:9, eller 3840×2160 som är 4K och 16:9.
Skärmorientering: Innebär om skärmen är liggande eller stående. Det vanligaste är liggande men om du har en skärm som du kan vrida till stående, s.k. Pivot, så måste du tala om för datorn att den skärmen ska visa stående format.
Flera bildskärmar: Om du har flera skärmar anslutna till din dator kan du tala om hur de är placerade och hur musen ska röra sig över skärmarna. Ska t.ex. skärminnehållet u huvudskärmen dupliceras till skärm nummer 2 eller ska skärmen utvidgas så att du får ytterligare skrivbordsplats.
Kom ihåg fönsterplatser baserat på bildskärmsanslutning: OM du har en laptop som du jobbar med i en docka som är ansluten till andra skärmar kan datorn komma ihåg fönsterplaceringarna på skärmarna om du skulle behöva av docka laptopen och bara använda den interna skärmen. När du dockar tillbaka den igen så kommer fönstren att läggas tillbaka på de platser som de var när du tog datorn ur dockan.
Minimera fönster när en skärm kopplas ifrån: Detta har med föregående inställning att göra. När du kopplar ifrån andra skärmar som har öppna fönster så minimeras de till aktivitetsfältet. Om du kopplar in skärmarna igen så öppnas de på den skärm som de ursprungligen var placerade på.
Identifiera andra bildskärmar: Om du har flera skärmar inkopplade kan du klicka på hitta för att identifiera vilket nummer din datorn har gett dem. Sen kan du konfigurera placering efter det.
Relaterade inställningar
Avancerad skärm: Om du klickar på Avancerad skärm får du upp en ny sida med mer detaljerad information om din inkopplade bildskärm. Till exempel upplösning och uppdateringsfrekvens. Vilket färgdjup, färgformat och färgområde. Här kan du ändra uppdateringsintervallet till ett högre om din skärm stödjer det. Spelskärmar har oftast ett högre intervall för att ge en bättre spelupplevelse.
Grafik: Här kan du ställa in energiåtgång och grafikkort som hanterar olika appar. Du kan ställa in:
- Låt Windows avgöra(energispar)
- Spara ström (GPU information)
- Hög prestanda (GPU information)

