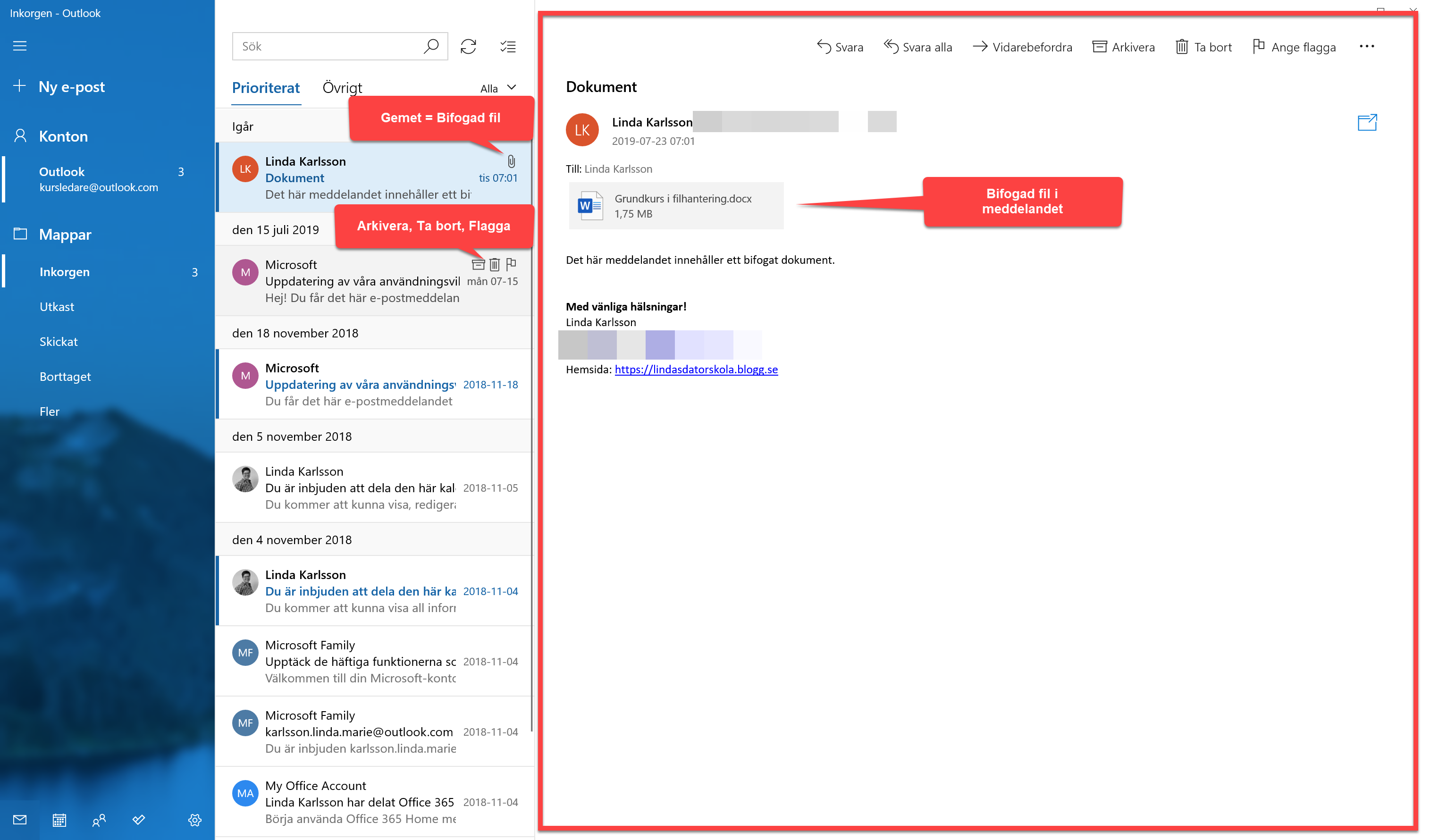
Jag tänkte att vi skulle titta mer på vad som finns i meddelanderutan som dyker upp till höger om e-postlistan när du klickar på ett meddelande i listan. Vi börjar uppifrån:
Svara: Knappen Svara trycker du på för att svara avsändaren på meddelandet. Rutan ny e-post dyker upp med historiken från detta meddelande samt möjlighet för dig att skriva till mottagaren.
Svara alla: Det liknar svara funktionen. Skillnaden är att om avsändaren skickade meddelandet till flera mottagare som kommer du att svara avsändaren samt alla mottagarna om du väljer Svara alla. Svara funktionen svara alltså bara avsändaren. Det är bra att ha koll på skillnaden mellan de två.
Vidarebefordra: När du ska vidarebefordra svara du inte avsändaren. Du skickar helt enkelt vidare meddelandet till någon annan. Du får möjlighet att skriva in e-postadressen till den nya mottagaren samt att du kan skriva ett meddelande till den nya mottagaren. Kanske har du någon kommentar till din avsändares e-postmeddelande. Mottagaren får också en kopia på din avsändares meddelande.
Arkivera: När du arkiverar ett meddelande hamnar de i en mapp som heter Arkiv på e-postservern. Av någon anledning så finns denna mapp inte alltid med i mapplistan i e-post appen. Det kan finnas mappar som heter liknande men om man loggar in på webbmejlen så hittar man dessa mappar.
Ta bort: Gör precis vad den säger. Klickar du på Ta bort så flyttas meddelandet till papperskorgen eller mappen Borttaget. Namnet kan variera mellan olika e-postservrar.
Ange flagga: När man flaggar ett meddelande så talar man om att det är någt viktigt man ska göra med meddelandet. Det är som en påminnelse. När du har flaggat meddelandet så kommer du se en röd flagga på meddelandet i e-postlistan.
Åtgärder (tre prickar): Sista menyn är Åtgärder. Menyn ser ut som tre prickar och innehåller fler funktioner.
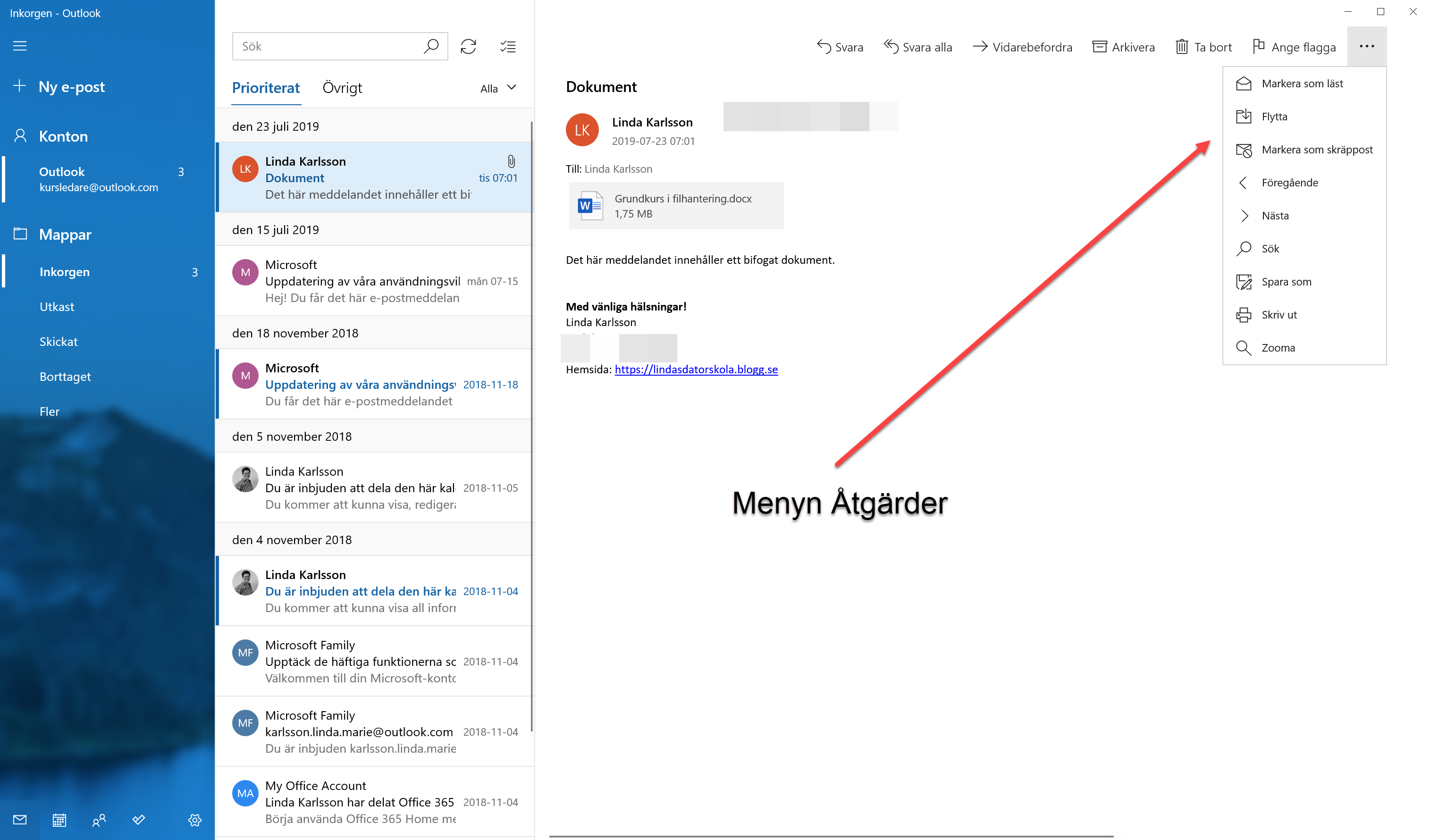
- Markera som läst/oläst: När man klickar på ett e-postmeddelande och öppnar det så markeras det som ett läst meddelande. Ibland kanske man klickar av misstag fast man inte tänkte ta itu med meddelandet. När ett meddelande ser läst ut i listan så kan du här markera det som oläst för att du ska uppmärksamma det senare. Du kanske har tillgång till en gemensam inkorg och råkar öppna ett meddelande som någon kollega ska hantera. Då kan du markera meddelandet som oläst igen för att denna ska uppmärksamma att det finns e-post som måste tas itu med.
- Flytta: När du klickar på Flytta-kommandot öppnas mapparna som finns tillgängliga på din server. Välj mappen du vill flytta till.
- Markera som skräppost: Här kan du sätta skräppostflagga på meddelande som du sedan vill ska sorteras i skräppostmappen automatiskt.
- Föregående: Bläddra till föregående meddelande i listan.
- Nästa: Bläddra till nästa meddelande i e-postlistan.
- Sök: Med sökfunktionen kan du söka efter fraser eller ord i meddelandet.
- Spara som: Klickar du på spara som får du möjlighet att spara meddelandet som en fil på din dator.
- Skriv ut: Dialogrutan skriv ut öppnas och du kan skriva ut ditt meddelande. Tips! Om du väljer Microsoft Print to PDF i skrivarrutan så kan du göra om ditt meddelande till en PDF-fil. I annat fall kan du skriva ut meddelandet på ett fysiskt papper med din inkopplade skrivare.
- Zooma: Är texten i meddelandet för liten så använder du Zooma funktionen för att få lite större text.
Du kan ladda ner hela instruktionen om appen e-post under rubriken Utbildningsmaterial.

