Du har säkert filer som du är rädd om och som du inte vill ska förvinna i händelse av en krasch på hårddisken. Din hårddisk kommer att krascha någon gång det är inte fråga om den kommer att göra det utan när. Det är den första sanningen man måste ta till sig och inse att den kommer att hända. Nu är det inte min mening att skrämma upp dig men man bör ta tag i detta faktum innan det är för sent. Jag ska visa hur du säkerhetskopierar till en extern hårddisk ansluten till din dator.
- Sätt i din disk som du vill använda. Anslut den via USB.
- Se till att den är Formaterad och klar med NTFS filsystem. Köper du en extern disk i en affär så är detta klart redan. Du bör se den med en egen enhetsbokstav i Utforskaren när du har anslutit den.
- Öppna Inställningar som du hittar under bokstaven I i Start-menyn. Gå till rubriken Uppdatering och Säkerhet. På vänster sida ser du Säkerhetskopiering. Tryck där.

- På högersidan ser du Säkerhetskopiera med hjälp av filhistorik. Klicka på plus-tecknet framför lägg till enhet. I listan ska du kunna se din externa hårddisk. Jag har bara använt en USB sticka i mitt exempel men du ska satsa på en disk med minst 1TB utrymme så att du inte får utrymmesbrist.
- När säkerhetskopieringen nu är på så klickar du på fler alternativ för att se vilka mappar som kommer att säkerhetskopiera och eventuellt lägga till och ta bort mappar som inte finns med i listan.
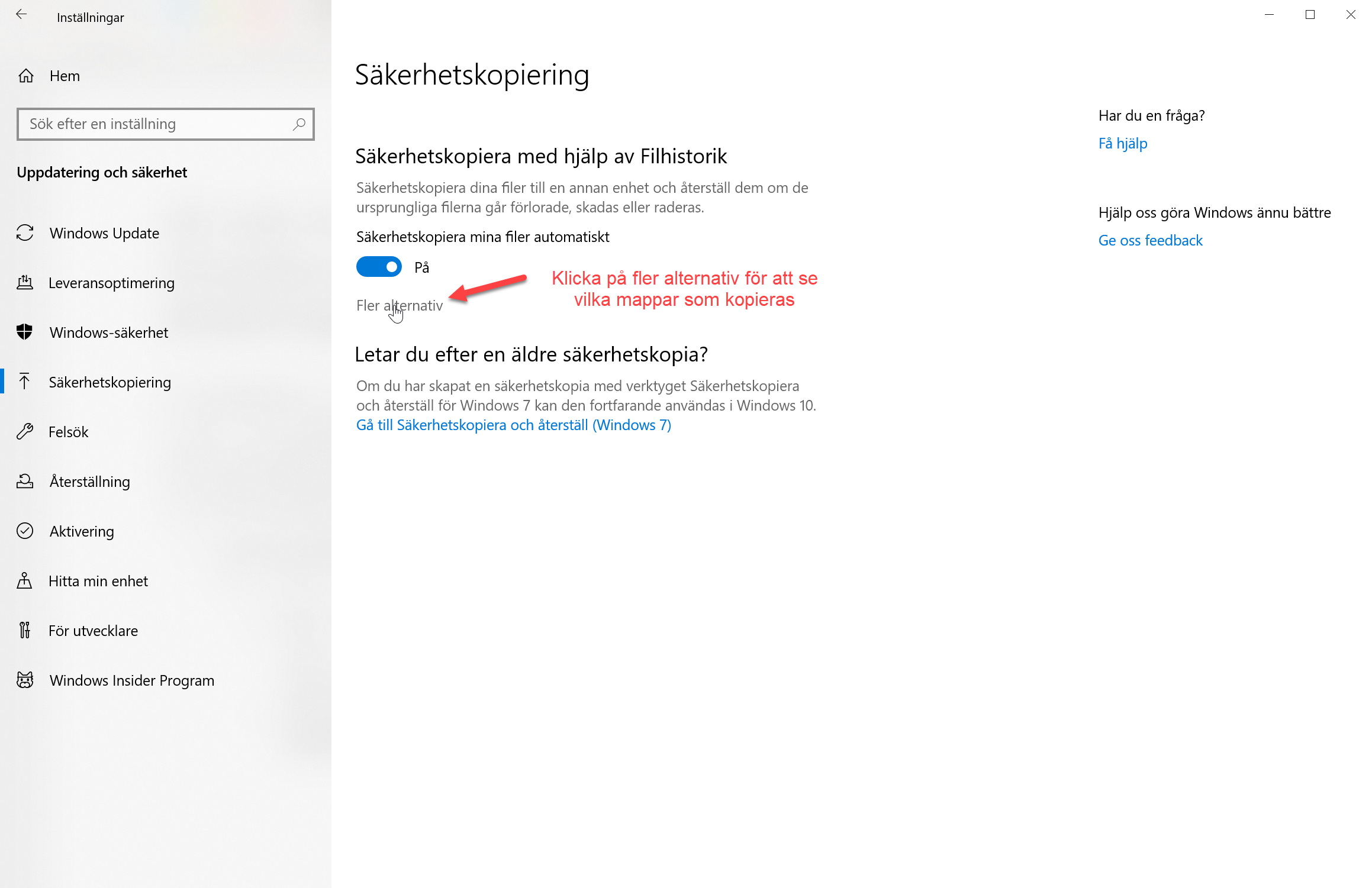
- Windows kommer som standardinställning att ta med alla mapparna i din Profil. D.v.s. Dokument, Bilder, Skrivbordet osv. För att du ska veta vad profilmapparna finns så hittar du dem i C:\Users(Användare)\dittanvändarnamn
- Om du vill ta bort en förinställd mapp i säkerhetskopieringen så klickar du på den och väljer tabort. Då kommer den inte att säkerhetskopieras.

- Du kan också lägga till mappar som inte finns med i listan. Du kanske har ett viktigt program som sparar filer på ett annat ställe än i profilen. Då kan du lägga till önskad mapp genom att klicka på lägg till.

- Undanta mappar: Om du vill säkerhetskopiera en mapp men du vet att i den finns en mapp som du inte vill ha med. Då kan du undanta den mappen genom att välja undanta längre ner och så väljer du vilka mappar som du inte vill ha med i säkerhetskopieringen.
- Schemaläggningen: Till sist ska vi specificera när och hur ofta dina filer ska säkerhetskopieras till din externa hårddisk. Det gör vi längst upp i dialogrutan.
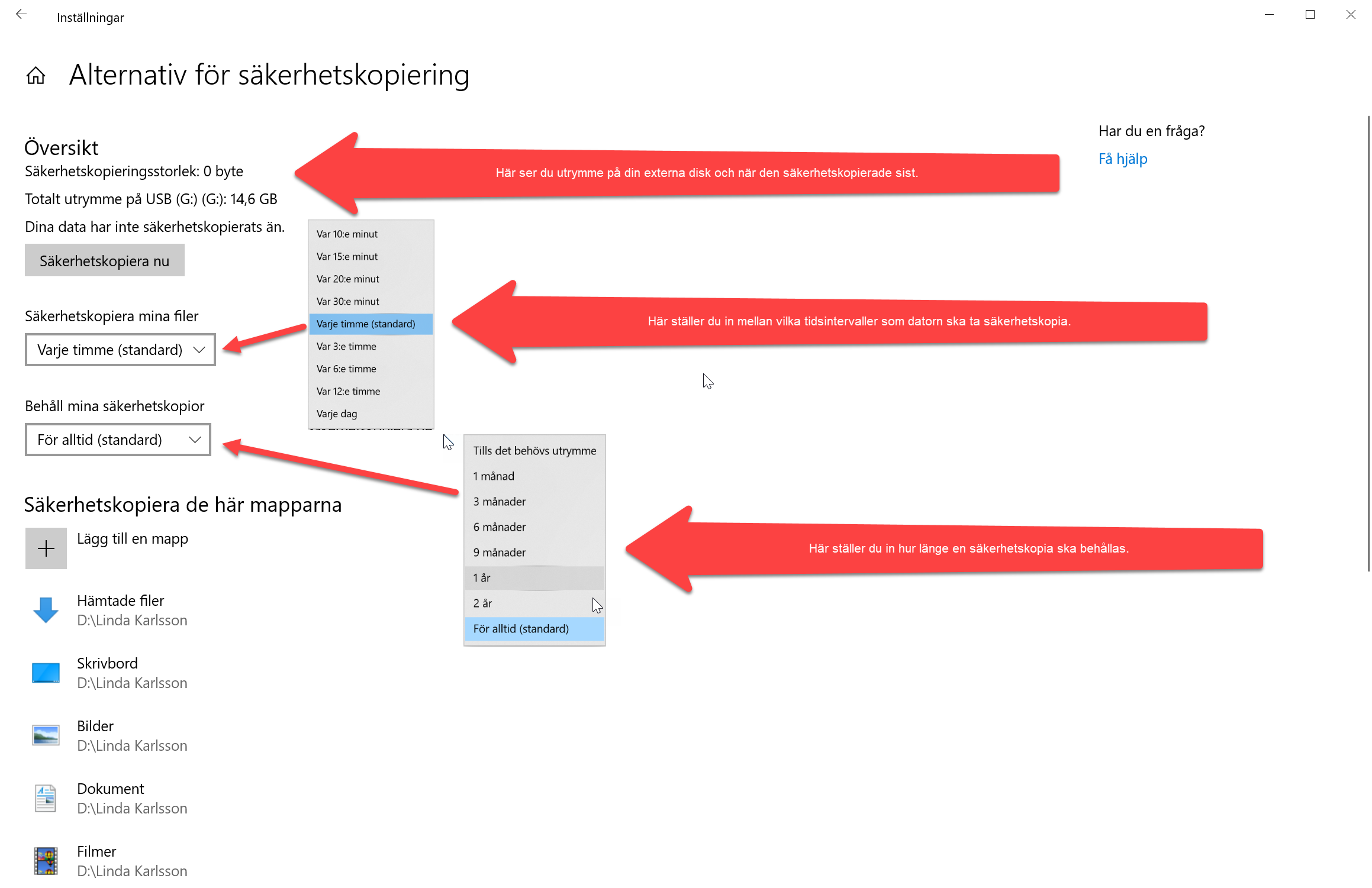
Det här var ett sätt att ta backup på din dator. Det blir en s.k. lokal backup. Man kan ju ta backup till det s.k. molnet också men det blir en annan artikel.

