Vi har fått en ny Start-meny i Windows 11 och den ser lite annorlunda ut mot den vi är vana vid i Windows 10. Här går vi igenom hur den fungerar.
Var?
Start-menyn har inte bara fått ett nytt utseende. Den här faktiskt fått en ny plats också. Vi börjar väl med var vi kan hitta start-menyn. Som du ser så har alla ikonerna i aktivitetsfältet blivit med centrerade. Så även Start-menyn. Ikonen längst till vänster är Start-menyn. Även om den är om designad så har den fortfarande en fönster-ikon.

Layout
Start-menyn i Windows 11 har fått en nytt utseende. Så här är den utformad:
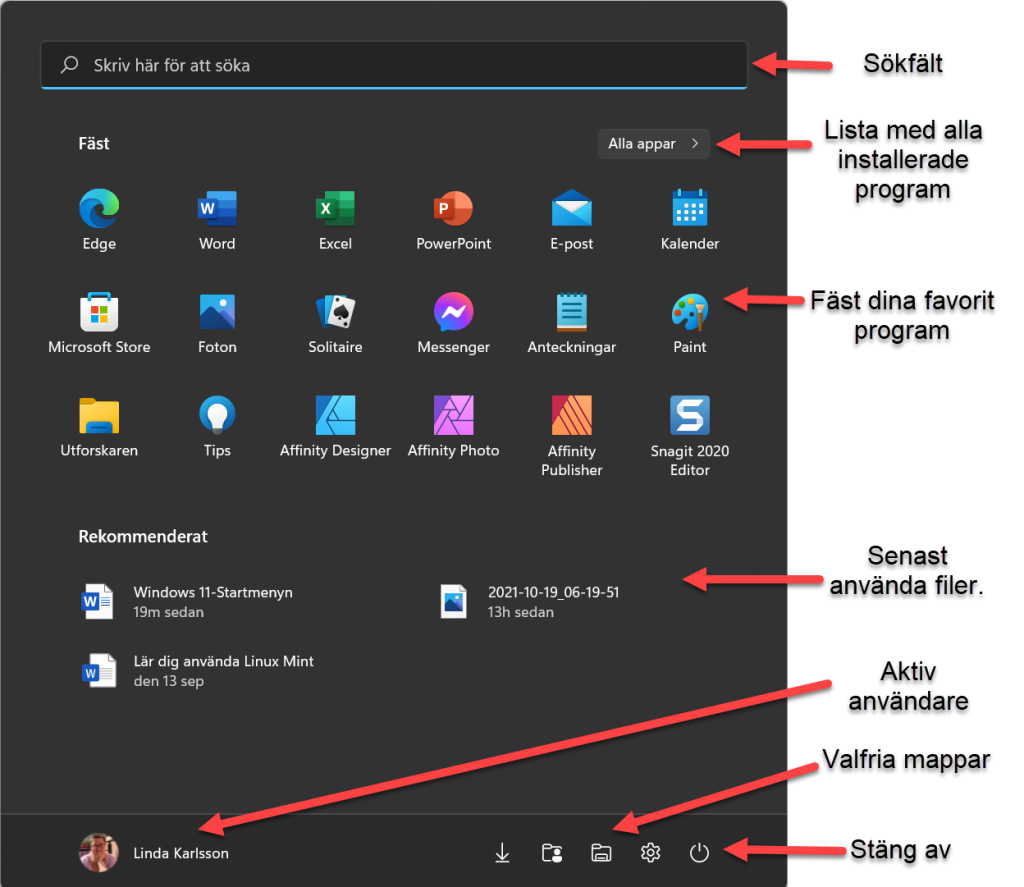
Överst hittar du sökfältet. När du klickar i fältet så öppnas automatiskt sökmenyn. Med sök kan du söka efter appar, mappar/filer samt webbsök. Webbsök görs med sökmotorn Bing.
Under sökrutan finns en knapp som heter Alla appar. Om du klickar på den öppnas en lista med alla installerade program och appar i din dator. Via knappen tillbaka som ligger på samma ställe kan du gå tillbaka till Start-menyns första sida.

Vid rubriken Fästa i Start-menyn finns en mängd ikoner för olika appar i datorn. Microsoft har naturligtvis fäst ett antal appar som de tror att du vill använda men det är egentligen upp till dig som använder datorn att bestämma vilka appar som ska ligga här.
Så här gör du för att lägga till och ta bort appar i fältet Fästa:
Ta bort: Om du vill ta bort en mapp från fältet Fästa men så ska du högerklicka på ikonen för appen. Sen väljer du Ta bort från Start. Det tar bort den från Start-menyns första sida men den tar inte bort appen från ditt system. Du kan fortfarande hitta den under Alla appar.
Avinstallera: Du kan ta bort en app helt och hållet från ditt system genom att högerklicka på appen och välja Avinstallera i snabbmenyn. Om du gör det så kommer du inte att hitta den under Alla appar.
Om vi stannar kvar lite i snabbmenyn för fästa appar så ser vi att vi kan flytta en appikon så att den hamnar överst, Vi kan fästa en ikon i aktivitetsfältet längst ner på skärmen. Snabbmenyn kan variera lite beroende på vilken typ av program eller app det är. (Tänk på att det är en viss skillnad på ett skrivbordsprogram och en app.)

Rekommenderat: Under rekommenderat ligger de senaste filerna som du har arbetet med. Om du högerklickar på en fil i rekommenderat kan du antingen öppna filen eller öppna mappen där filen ligger sparad på hårddisken.
Användaren: Längst ner till vänster ser du din användarikon samt användarnamn. Om du högerklickar på din ikon så kan du ändra kontoinställningar, låsa skärmen eller logga ut från sessionen.
Stänga av: Längst ner till höger har vi avstängningskommandot. Om du klickar på knappen stäng av får du fram valen Strömsparläge, Starta om och Stäng av.
Valfria mappar: Mellan användarikonen och avstängningskommandot ligger några mappar. De har jag själv valt att lägga till och varje användare bestämmer själv om där ska ligga några genvägar där. Jag rekommenderar att man i alla fall har Inställningar där så att man lätt hittar dit om man behöver. I mitt fall ser du mapparna Hämtade filer, Användarprofilen, Utforskaren och Inställningar. Du kan justera vilka mappar som syns på start-meny genom att gå till Inställningar – Anpassning – Start – Mappar. Aktivera de mappar som du vill ha längst ner i start-menyn.

Tips! Om du inte riktigt vet var du ska hitta program och inställningar så använd sökfunktionen. Den leder oftast rätt.


