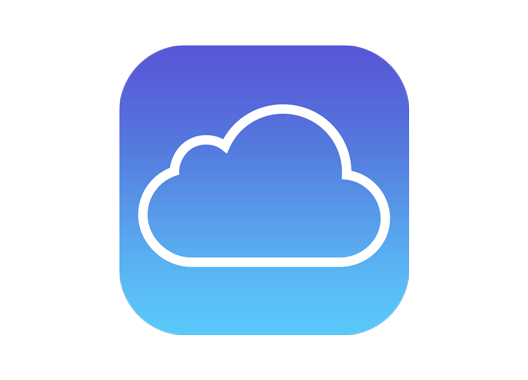
Jag stöter på en del frågor om hur iCloud fungerar och jag ska vara ärlig och säga att jag har tyckt att den är lite krånglig för den fungerar inte riktigt som en vanlig online lagring.
Se upp med raderingen!
Det är först och främst när man vill radera filer/bilder i sin telefon som man bör se upp. Här fungera inte iCloud som ett vanligt backup moln. Syftet med iCloud är nämligen att du ska kunna dela dina bilder över flera enheter. T.ex mellan din Ipad, din Iphone och din Mac om du har flera apparater av märket Apple. Raderar du bilder i din Iphone så raderar du dem även i iCloud molnet och bilderna kommer heller inte att kunna ses i dina övriga Apple maskiner.
Vad ska du göra om du börjar få ont om plats i din Iphone?
Optimera Iphone lagring:
För det första ska du se till att din telefon har aktiverat funktionen optimera Iphone lagring. Detta gör att bildkopian i din telefon är något bantad och tar inte upp så stor plats i din enhet. Däremot finns bilden i sin originalupplösning på iCloud molnet.
Om det inte räcker till med en optimering så kanske du måste radera lite men du kan ta backup på bilderna innan du gör det.
Ta backup på dina bilder i din dator.
I din Mac:
- Skapa först en mapp i din dator där du vill spara alla dina originalbilder.
- Öppna programmet Bilder
- Markera alla bilder i programmet genom att klicka på en bild och sen trycka cmd + a på ditt tangentbord.
- Gå till Arkiv-menyn och välj Exportera – Exportera oförändrade original för ”antal” objekt…
- Välj filnamn och format för underliggande mapp.
- Tryck Nästa och välj den mapp som du skapade för din backup. Tryck sen på Exportera original.
I din Windows dator:
Alla som har en Iphone har inte en Mac dator. Har du en vanlig Windows baserad dator kan du även då ladda hem dina originalbilder från iCloud Drive.
- Först måste du hämta hem programmet iCloud Drive för Windows på sidan: https://support.apple.com/sv-se/HT204283 (I skrivande stund stöds inte version 18.09 av Windows 10 men den versionen är inte officiell ännu)
- Installera iCloud för Windows. Öppna programmet och logga in med ditt Apple-ID.
- Bredvid Bilder hittar du knappen Alternativ. Klicka på denna för att ställa in hur du vill att Bildhämtningen ska fungera. Se till att alla bildalternativen är ibockade. I din Bildmapp i din Windows profil ska det ha skapats en mapp som heter iCloud-bilder. Denna innehåller i sin tur tre mappar, Hämtningar, Överföringar, Delat. Vi ska prata om Hämtningar och Överföringar.
- Nu verkar inte iCloud programmet för Windows automatisk synka direkt men så här kan du hämta dina bilder. Öppna mappen iCloud-bilder. Längst upp i Utforskaren ser du tre knappar som heter ”Hämta bilder och videor”, ”Överför bilder och Videor” och ”Nytt delat album”.
- Om du vill ladda ner dina bilder och videor så tryck på Hämta bilder och videor-knappen. Nu får du upp en dialogruta där du kan välja vilka album du vill ta ner. Alla och årsindelade. Du ser hur många bilder och videor som finns i varje album. Klicka på hämta när du har valt.
- Dina Bilder hamnar nu i Hämtningar. Därifrån kan du flytta dem om du har fler diskar du vill kopiera dem till.
- Vill du överföra bilder till iCloud konto från din Windows dator så väljer du Överför bilder och videor. Markera i dialogrutan vilka bilder och videor du vill föra över och kör.
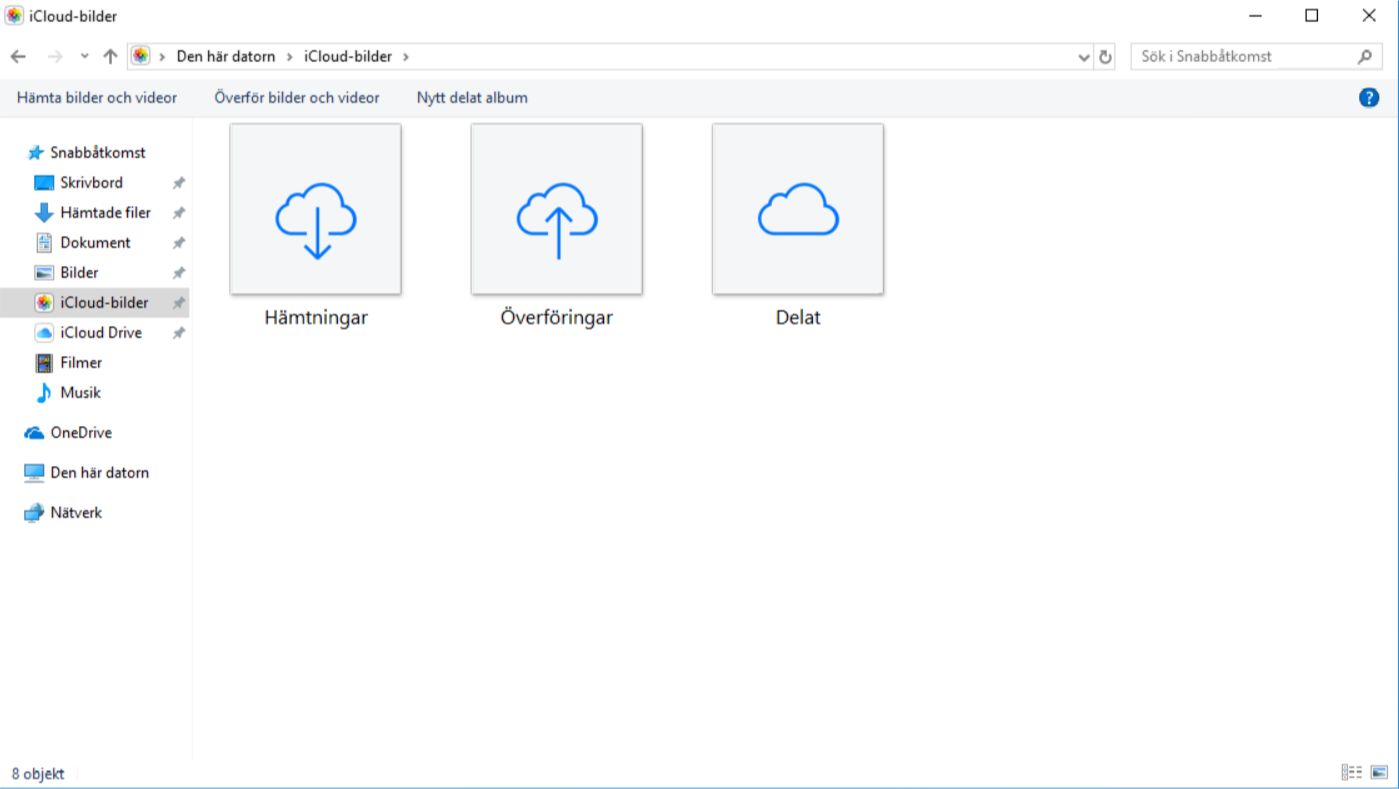
Överför dina bilder direkt från telefonen till datorn.
iCloud för Windows är inte superbra men det fungerar. Man kan överföra sina filer direkt från Iphonen till Windows 10 datorn. För det krävs en uppdaterad kopia av iTunes från Apple och vi ska använda Windows appen Foton. iTunes kan du hitta på webben eller i Microsoft Store appen. Det är viktigt att du håller din Itunes app uppdaterad. Om importfunktionen slutar fungera så löser det sig oftast med en uppdatering av just Itunes.
Okej! Nu ska vi importera till vår dator vad vi har i telefonen.
Sätt i usb sladden som du ha till din laddare i datorn. Telefonen kommer att fråga om du vill ge datorn tillgång till telefonen. Välj Tillåt.
- Öppna appen Foton. Välj Importera längst upp till höger. Välj från USB-enhet. Foton letar efter objekt att importera. Du kommer att få en uppmaning att Markera de objekt du vill importera. Om du inte vill ha med alla så avmarkera och klicka i manuellt. Välj Importera markerade längst ner i rutan.
- Dina bilder importeras till din profilmapp bilder och sorteras på år och månad efter fotodatum.
Tänk på att om du laddar ner direkt från telefonen så kanske bilden inte är i sin bästa kvalitet. Speciellt om du har platsnöd i telefonen och den optimerar lagringen. Om inte borde du ha en högupplöst kopia. När du har importerat till din Windows dator på detta sätt kan du radera i din telefon utan att du förlorar bilderna. Visst de finns inte i iCloud men du har ju en kopia av dem i datorn.
Tänk på att din iCloud bör matcha din Iphone. Läs gärna min datorskola på Nordwaystore i ämnet:

