Vad menar jag nu? Jo jag pratar om att ha kontroll på var på datorns hårddisk du sparar dina filer och varför. Apple precis som Microsoft har en förmåga att i stället för att lära användaren hur filer ska sparas, i stället främjar genvägar så att man slipper veta var de ligger. Detta via funktioner som ”Senaste” i Finder och ”Start” i Utforskaren för Windows. Och visst det kan väl vara hyggligt om man redan har klart för sig hur det fungerar. Men absolut inte om man inte kan grunderna för att spara filer i datorn.
Finder
Programmet som visualiserar filstrukturen på din hårddisk heter Finder i macOS. Med filstruktur menar jag vilka mappar och filer som ligger, vad som är operativsystemet och vilket är området för dina filer. Finder är den lilla glada gubben längst till vänster i dockan.

Ett begrepp innan vi fortsätter!
Roten: När jag talar om att en fil eller en mapp ligger i roten på en hårddisk eller en mapp så ligger den direkt under den aktuella disken eller mappen. Inte i någon mapp. En fil eller en mapp kan också ligga i roten på en annan mapp. Man kan förklara det lite som ett träd där mapparna på hårddisken är grenar. Om filen eller mappen ligger längst ner så ligger den i roten eller hur. Jag vet att det är rörigt men det kanske klarnar när jag förklarar filstrukturen i MacOS.
CTRL+Klicka: Om du har använt en Windows dator så känner du säkert till begreppet högerklicka. När man högerkickar på något i datorn så får man fram en snabbmeny men kommandon som går att utföra på just det element som du utför högerklicket på. Det kan vara en fil eller mapp eller bara på skrivbordet till exempel. I mac är samma sak CTRL+Klick. Om du har en traditionell mus med två knappar så kan du helt enkelt högerklicka i din mac. Använder du en Might Mouse som måste du CTRL+Klicka för att få fram snabbmenyn för den har inte två knappar. Höger och vänster.
Filstrukturen i Finder (macOS).
Om jag nu öppnar Finder och så går jag till Platser och klickar på APPLEHD så ser jag vad som ligger i botten (roten) på min hårddisk. (Din disk kanske heter MacIntosh HD eller något sådant).
I min Mac så finns det 4st mappar:
- Användare: När du loggar in i din Mac för första gången så skapar du en användare. Det är vanligtvis ditt namn som symboliserar dig som användare. När du gör det så skapas din användarmapp i mappen Användare. Om du expanderar mappen Användare så ser du minst 2st mappar. En heter Delad och en har ditt namn. Den med ditt namn kommer att innehålla alla filer som du skapar på din Mac. Det är din användarmapp. Min heter lindakarlsson.

- Appar: Här är alla program och appar installerade. Du kan starta en app genom att dubbelklicka på den. Men vanligtvis så startar du appar via Launchpad i dockan.
- Bibliotek: Innehåller delar av operativsystemet som delas av alla användare och appar såsom till exempel teckensnitt och filer för app inställningar. Här ska du inte pilla.
- System: Innehåller filer funktionskritiska filer för operativsystemet. Utan dessa fungerar inte macOS alls. Här ska du absolut inte pilla.
Ställa in Finder.
Om jag får säga vad jag tycker så är Finder inte optimalt inställd från första början. För det första så är inte Hem-mappen (Användarmappen) aktiverad i sidofältet. Det är viktigt för att få en överblick över mappområdet som du ska spara i. Om man vill kan man även aktivera genvägar till alla standardmappar som finns i Hem-mappen. Hur som helst ska vi kika lite på delarna i Finder och hur de fungerar.
Man kan säga att Finder består av olika delar som du bör bekanta dig med.
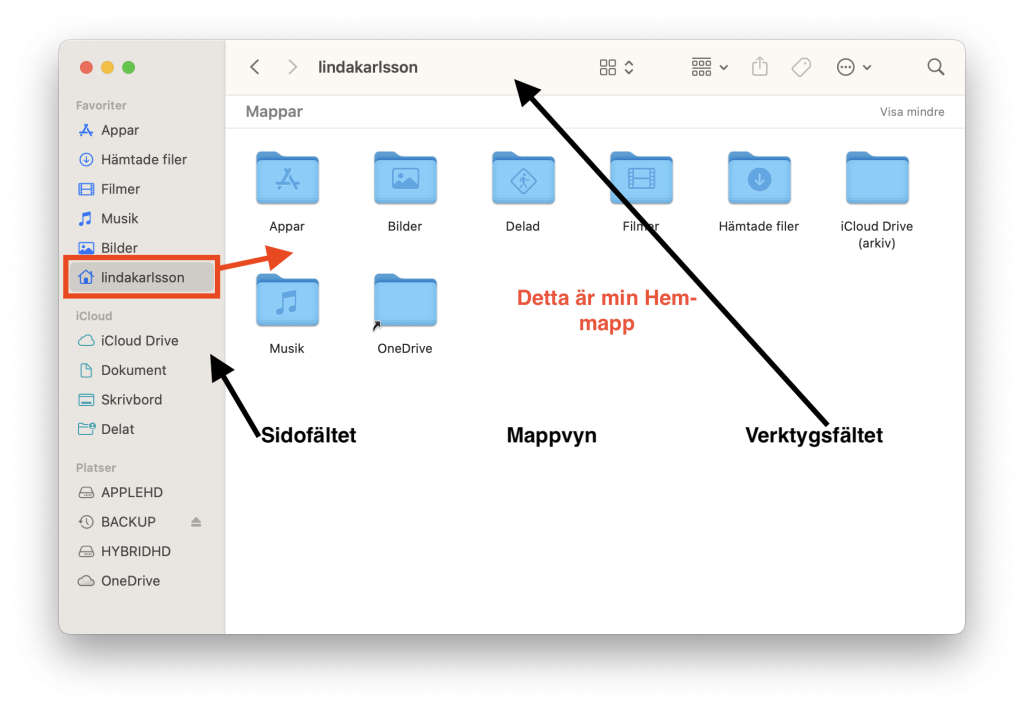
Sidofältet
Sidofältet ligger längst till vänster i Finder. Det består av genvägar till lagringsplatser. Dessa platser är uppdelade i:
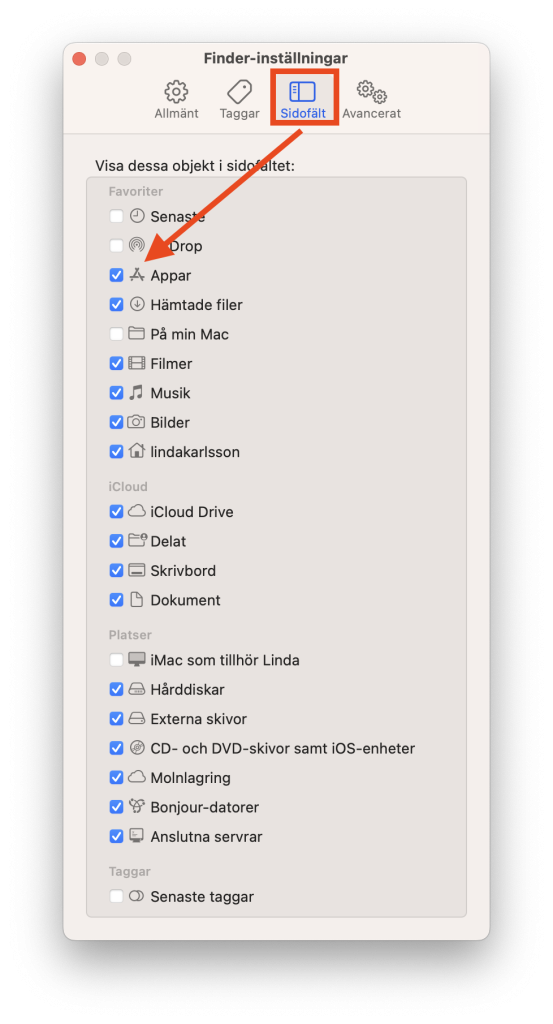
- Favoriter: Under Favoriter kan du aktivera genvägar till Appar, Senaste filer, AirDrop, Hämtade filer, På min Mac, Filmer, Musik, Bilder, Skrivbord och Dokument samt dittanvändarnamn (alltså din hem-mapp). Det är de fördefinierade mappar som du kan aktivera via Inställningar i Finder. De hittar du via menyraden om du klickar på texten ”Finder” och väljer ”Inställningar” i menyn. Sen klickar du på ”Sidofält” längst upp i dialogrutan ”Finder-inställningar”. Bocka i de mappar som du vill se i sidofältet.
Du kan också skapa genvägar manuellt till mappar som du själv har skapat och använder ofta. För att göra det klickar du på mappen och håller ner musknappen och drar mappen till sidofältet under Favoriter. - ICloud: Under iCloud ligger dina molnmappar. Om du har aktiverat iCloud Drive så kan du även hitta Dokument och Skrivbord här. Det betyder att det som du sparar i de mapparna synkroniseras till din iCloud molnplats.
- Platser: Under platser hittar du dina lagringsenheter (hårddiskar). Det kan också vara en molnplats i mitt fall OneDrive, men också nätverksplatser som du har kopplat upp dig till.
Mappvyn
Mappvyn visar innehållet i den mapp eller diskenhet som du har öppnat. Om jag till exempel klickar på min hem-mapp så ser jag alla mappar och filer som ligger i roten på min Hem-mapp. För att öppna en mapp så dubbelklickar du på den.
Verktygsfältet
Verktygsfältet i Finder innehåller funktioner som ska hjälpa dig anpassa och använda Finder.

- Pilarna: Med pilarna bläddrar du fram och tillbaka i de mappar som du nyligen har besökt. Om du till exempel klickar på Dokument-mappen och sedan på Bilder och så trycker du på knappen Pil vänster så går du tillbaka till Dokument. Klickar du på nu på Pil höger hamnar du i Bilder igen.
- Texten i verktygsfältet: Talar om för dig vilken mapp du har öppen. Det är mappens namn.
- Visa/Vy: Nästa knapp är visa eller vy-knappen. Med det menas hur ikonerna i mappvyn ska visas för dig. Det finns 4 olika vyer: Symboler, Lista, Kolumner och Galleri. Testa vyerna för att få grepp om hur det fungerar.
- Sortera: Till höger om Visa har du funktionen sortera. Med den talar du om hur innehållet i den mapp du står i ska sorteras. Det finns 10 olika sätt att sortera innehållet i en mapp. Återigen, testa sorteringarna för att hitta den som passar dig bäst.
- Inget
- Namn
- Typ
- App
- Senast öppnad
- Tilläggsdatum
- Ändringsdatum
- Skapelsedatum
- Storlek
- Taggar
- Dela: När du har markerat en fil genom att till exempel klicka på den så kan du dela den via denna funktion. Till exempel kan du dela den med någon via epost eller sms meddelande. Du kan också dela Via Airdrop och till Anteckningar. Det finns fler tillägg att aktivera för denna funktion. Redigera tillägg i menyn som visas under knappen.
- Taggar: Taggar är ytterligare en sorteringsfunktion kan man säga. Taggar är olika färger och kategorier som man kan tilldela en fil eller en mapp. Du kanske vill sätta en Grön tagg för allt som berör ditt arbete. En blå för privata grejer och så vidare. Du bestämmer själv vad taggarna ska symbolisera. Taggarna visas även i sidofältet om du har det aktiverat. Du kan redigera dina taggar i Inställningar för Finder.
- Snabbmeny: Efter Taggarna har vi en snabbmeny med vanliga kommandon lättåtkomliga.
- Sök: Förstoringsglaset är sökfunktionen. Du kan söka i hela Mac datorn eller i den aktuella mappen.
Verktygsfältet är inte statiskt. Du kan konfigurera det med funktioner som passar dig bäst. För att komma åt att redigera i det så CTRL+klickar (Högerklickar) du på det och väljer ”Anpassa verktygsfältet”. Ett annat sätt att nå dit är att i menyraden gå till menyn Innehåll och där välja ”Anpassa verktygsfältet”.

Menyraden
Längst upp till vänster i din Mac hittar du menyraden. Menyraden i din Mac är dynamisk. Hur den ser ut och vilka kommandon den innehåller beror helt på vilket program som är aktivt för tillfället. Om du har Finder aktiv så ser du att det står Finder till höger om äpplet. Det betyder att alla kommandon i menyraden omfattar just Finder programmet. Om du har flera program öppna i din Mac och så klickar du på ett annat till exempel Safari så ser du det programmets namn intill äpplet. Alla menykommandon i menyerna hör då till Safari. Allt i Arkiv, Redigera och så vidare.
Spara en fil i Finder
Man blir inte så imponerad av dialogrutan för Spara. Den är öppnas i ett förenklat läge och därmed inte optimalt för användaren att förstå sig på var på hårddisken man faktiskt sparar ner sitt dokument.
På bilden har jag skapat ett dokument i Pages som jag ska spara ner på hårddisken. När jag väljer Arkiv och Spara så öppnas Spara som rutan eftersom jag inte har sparat dokumentet tidigare. I ”Spara som” ska jag ange dokumentets namn och lite längre ner Plats. Med Plats menas i vilken mapp på hårddisken som jag önskar spara mitt dokument. På bilden föreslår den Pages i iCloud. Den här vyn av ”Spara som” är inte särskilt hjälpsam för en person som inte riktigt vet hur man ska hitta på hårddisken. Visst man kan klicka på de orangea pilarna till höger om Plats för att välja en annan mapp än den föreslagna men den visar inte allt.

Det du bör göra är att klicka på pilen längst till höger om Plats för att expandera Spara som så att du får en bättre överblick. Nu ser ”Spara som” mer ut som Finder och det blir lättare att navigera sig på hårddisken. Du kan till exempel se sidofältet med Favoriter, iCloud och Platser. Du ser mappfönstret så att du kan öppna mappar och navigera dig fram till rätt plats. Glöm inte att namnge ditt dokument för du vill väl inte att dina dokument ska heta Namnlöst 1, 2, 3 och så vidare.

Flytta och kopiera filer i Mac (Finder)
I Microsoft Windows har man funktionerna Klipp Ut, Kopiera och Klistra in. MacOS har Kopiera och Klistra in, men inte Klipp ut. Så i Mac för man helt enkelt kopiera sin fil till rätt plats och sedan gå tillbaka och radera filen på den ursprungliga platsen.
Urklippsminnet!
Vad händer när man har tryckt på kommandit kopiera? När du har utfört kommandot kopiera på en eller flera filer så hamnar de i något som kallas Urklipps minnet i datorn. Det är inget som du ser. Filerna som ligger i urklipps minnet ligger där endast under samma dator session så de försvinner när du stänger av datorn. Urklipps minnet används bara när man kopierar filer eller text.
Skapa en ny mapp i Finder.
När man ska flytta och sortera filer i Finder så bör man kanske ordna upp dem i mappar. Det innebär kanske att du måste skapa en del mappar i arbetet. Det bästa är om du skapar mappen eller mapparna innan du kopierar filer till den/dem. Då har du målet klart för dig innan du börjar med kopieringen.
Gå till den plats i Finder där du vill skapa mappen. Om du till exempel håller på att sortera dina dokument kanske du ska skapa mappar i mappen Dokument som finns i din Hem-mapp. Enklaste sättet att skapa en mapp på är att CTRL+Klicka på platsen och välja Ny mapp. Du kan också trycka tangentbords kombinationen Shift+CMD+N för att skapa mappen.

Sen ska du döpa mappen. Det kan du göra direkt genom att skriva namnet på den när du har skapat den. Namnet brukar vara blå markerat efter att man har skapat den och det betyder att du kan skriva i namnfältet. Om du missar namnändringen och råkar klicka någon annanstans så kan du i efterhand CTRL+Klicka på mappen och välja Byt namn i snabbmenyn.
Var hittar man kopiera?
Kommandot kopiera kan du få till på tre sätt. Först måste du markera filen i fråga. Det gör du genom att klicka en gång på den.
- Sen CTRL+klickar du på filen i fråga för att få fram snabbmenyn med kommandon. I menyn så ser du kommandot ”Kopiera”. Klicka på det för att kopiera filen till Urklipps minnet.
- Ett annat sätt att köra kommandot Kopiera är att du går upp i menyraden och klickar på menyn ”Redigera”, Där klickar du sen på kommandot ”Kopiera (filens namn)”.
- Snabbaste sättet att utföra kommandot är via snabbkommando på tangentbordet, Först markera (väljer) du filen genom att klicka på den en gång. Sen trycker du ner tangenterna CMD+C på tangentbordet. När du har gjort det så ligger filen i urklipps minnet.
Sen då?
När du har kopierat filen vill du ju lägga den i önskad mapp. Det gör man med kommandot ”Klistra in”. Kommandot Klistra in utför du på snarlikt sätt som kopiera. Först ska du öppna Finder och gå till den mapp där du vill lägga filen eller filerna. I mitt exempel har jag en skärmbild som jag ska kopiera till en mapp som jag har skapat i mappen Bilder. Jag har skapat en ny mapp där som heter Skärmbilder. Beroende på vilken typ av vy man har valt i Finder so kan man antingen klicka på mappen eller dubbelklicka på den för att öppna den. Har man valt Ikoner ja då får man dubbelklicka. Jag har kolumnvy på bilden så det räcker med att klicka på den. När vi har kommit så långt ska vi utföra kommandot ”klistra in”.
- CTRL+Klicka för att se snabbmenyn. Där hittar du nu kommandot ”Klistra in objekt”. Om du har markerat fler än ett objekt och tryckt kopiera så kommer det att stå till exempel ”Klistra in 2 objekt” om du har kopierat 2 filer och så vidare.
- Gå till menyn Redigera och välj ”Klistra in”.
- Använd tangentbords kombinationen CMD+V.

Ta bort filer.
Nu har vi samma filer på 2 platser på hårddisken. Eftersom vi har kopierat och inte klippt ut ursprungs filerna så ligger de kvar på det gamla stället. Vill man inte ha kvar dem där så kan man ta bort dem. Så här gör du det:
Precis som när du ska kopiera en fil måste du välja filen genom att klicka på den en gång för att markera den. Sen har vi de tre sätten:
- CTRL+Klicka på filen för att få fram snabbmenyn. Där väljer du ”Flytta till papperskorgen”.
- Via menyraden: Under Arkiv-menyn ligger kommandot ”Flytta till Papperskorgen”.
- Snabbkommando med tangentbordet: I en PC kan du trycka på Delete-knappen för att radera en fil men det kan du inte i din Mac. Här måste du tryck CMD+Backsteg. Om du väljer CMD-knappen till vänster eller höger om mellanslagstangenten spelar ingen roll.
När du raderar en fil eller en mapp i Mac så hamnar de i mappen Papperskorgen. Papperskorgen får du tömma med jämna mellanrum så att den inte tar upp en massa plats i din dator. Det är ju ändå filer som du vill ta bort.
Markera ”välja” filer.
När vi väljer vilken fil vi vill utföra kommandot kopiera så har jag sagt att man helt enkelt klickar på den en gång för att tala om för datorn att det jag ska utföra avser denna fil. Väljer man inte fil så vet inte datorn om det. Men hur ska man då göra om man vill välja fler filer i en mapp eller helt enkelt alla filer i en mapp. Vi ska titta på hur vi väljer filer på olika sätt. Det gör vi med hjälp av tangentbordet och musen.
Markera en fil: Klicka på den en gång.

Markera filer i rad: Klicka en gång på den första filen, håll ner Shift-tangenten och klicka på den sista filen som du vill markera.

Markera filer filer som inte ligger på rad: Klicka på den första filen. Håll ner CMD-tangenten och klicka på de filer som ska markerar. Obs! Om du råkar markera fel fil kan du medan du håller ner CMD klicka igen på filen för att avmarkera den.

Markera alla filer: Klicka på en fil vilken som. Tryck sedan CMD+A för att markera alla filer i den aktuella mappen.

iCloud Drive.
Om du har aktiverat iCloud Drive och Synkronisering av mapparna Dokument och Skrivbord ser du dem i under rubriken iCloud i Finders sidofält.

Man kan aktivera synkroniseringen via Inställningar-AppleID-iCloud och klicka på iCloud Drive. I dialogrutan kan du aktivera ”Synkronisera denna Mac” och ”Mapparna Skrivbord och Dokument”. OBS! Kom ihåg att du måste ha tillräckligt med plats i ICloud molnet. Om du bara har en gratis version så har du bara 5GB, det kanske inte räcker till om mapparna innehåller väldigt mycket data. Du behöver nog minst prenumeration med 50GB. Sen beroende på hur mycket plats du behöver så kan du behöva gå upp i prenumeration. Min rekommendation är att inte aktivera detta om du bara har gratisversionen av iCloud.

Om du använder iCloud Drive och synkronisering med Skrivbord och Dokument så innebär det att de filerna som sparas där också synkroniseras till Apple molnet. Det innebär att du kan komma åt filerna via din iPhone eller din iPad eller en annan dator.
Om du tittar i en mapp som ligger under iCloud så ser man små molnikoner på en del av dem. Det innebär att det bara finns en kopia i molnet. Den ligger inte fysiskt på din hårddisk. Om du dubbelklickar på filen och öppnar den i din dator så laddas det ner en kopia till din dator. När du ändrar i filen sparas ändringarna både lokalt och till molnversionen av filen.
Slutord.
Det finns mycket mer att säga om filhantering. Jag vet att många användare tycker att det är svårt. Det är ett manuellt arbete som man inte kommer ifrån. Det är också användaren som måste ordna upp sin dators filer. Jag vet inte hur många kunder som kommer in på service och säger att jag ska rensa i filerna. Hur ska jag veta vad som ska vara kvar och vad som ska slängas i någon annans dator? Tyvärr så är det omöjligt. Man måste göra detta själv. Man får ta det som en övning i filhantering.


