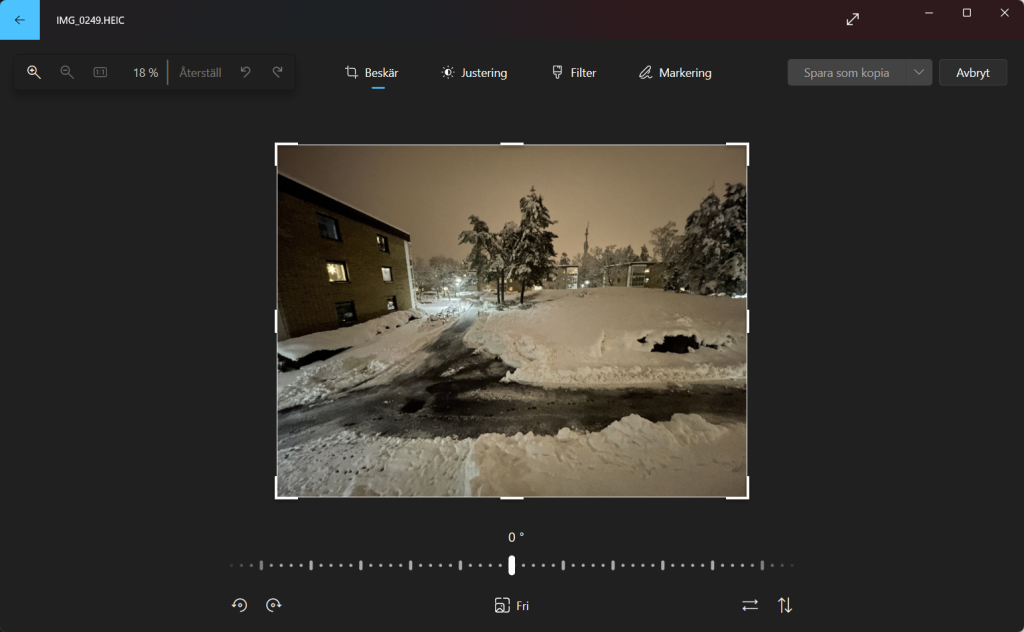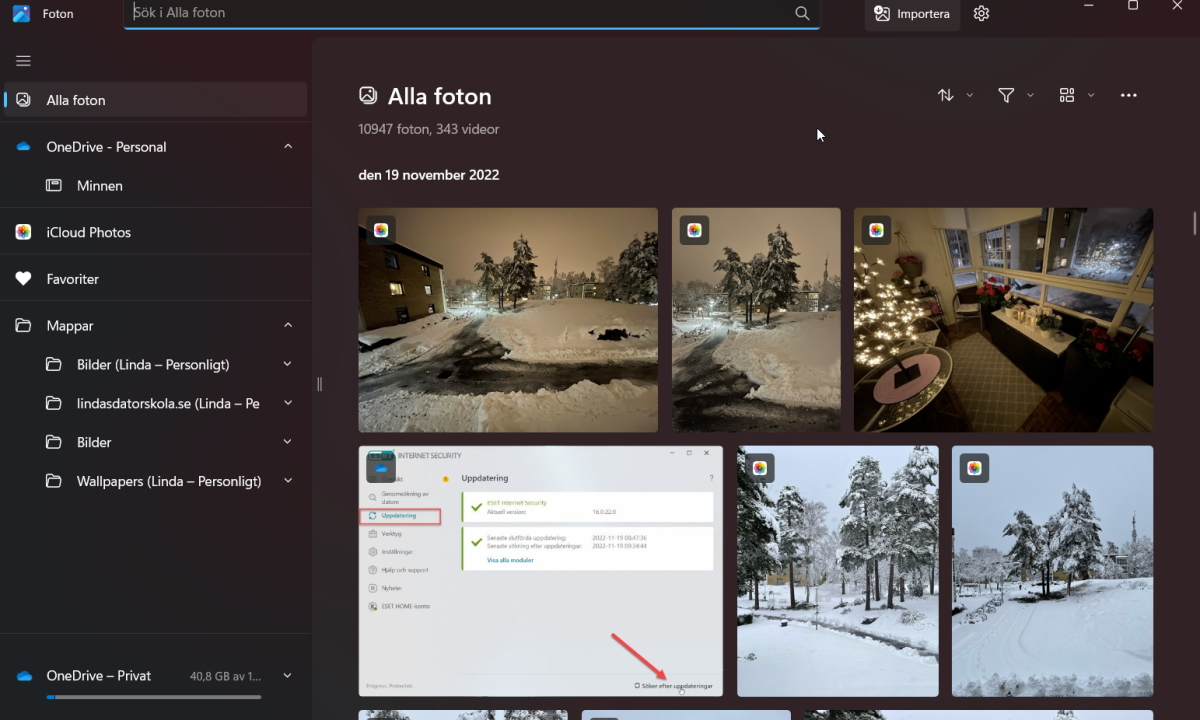Microsoft har tagit tag i fotoappen och verkligen tagit den till en ny nivå. Tidigare har den varit svår att navigera och man har upplevt att alla bilder bara ligger i ett sammelsurium. Nu har de infört en mer strukturerat arbetssätt där man har ett visst element av utforskarfunktion i appen. Därtill har vi också möjlighet att utforska i OneDrive samt iCloud Photos. Mer om iCloud Photos lite senare.
Nya Navigeringen i Foto
Det mest uppenbara med den nya versionen av Foto appen är navigeringen som man ser på vänster sida när man öppnar appen.
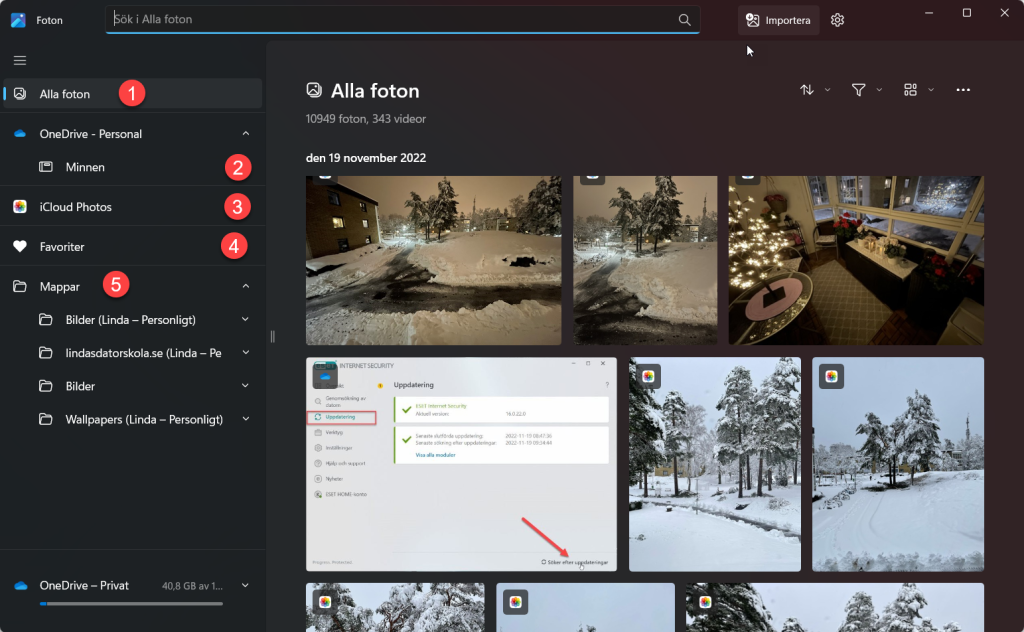
- Alla foton: Appen öppnas i vyn alla foton precis som den alltid har gjort. Du ser alla foton som den kan hitta i de mappar som du har angivit att den ska titta i efter bilder.
Om du tittar på bilderna i här så ser du en liten ikon uppe till vänster på alla bilder. Ikonen indikerar var bilden finns lagrad.- Ingen ikon = Lokal fil som finns lagrad på din hårddisk.
- OneDrive (Blått Moln) = Bilden visas från molnet OneDrive från Microsoft. Om du är inloggad i din OneDrive med ditt Microsoft-konto så visas bilderna som finns i Bild-mappen på OneDrive.
- iCloud (Blomma) = Om du ser symbolen för iCloud Photos som ser ut som en blomma så ligger bilden på iCloud.
- OneDrive Personal (Minnen): Precis som du kanske har sett i din iPhone så skapar även OneDrive minnen utifrån dina foton. För att se dinna minnesalbum så måste du logga in i OneDrive på webben.
- iCloud Photos: För att kunna se bilder från iCloud måste du ha laddat ner iCloud appen från Microsoft Store och loggat in i den med ditt AppleID.
- Favoriter: Om din bild ligger lagrad lokalt på din hårddisk så kan du öppna bilden och klicka på ikonen som ser ut som ett hjärta högst upp i redigeraren. Det lägger till din bild i Favoriter. Om du har bilder som du använder ofta kan du lägga till dem i favoriter för att lättare hitta dem. Favorit-funktionen fungerar inte för OneDrive eller iCloud-bilder.
- Mappar: Här har du några förkonfigurerade mappar. Bilder som är den lokala bild-mappen i din användarprofil-mapp. Sen har vi Bilder (namn-Personligt), det är bildmappen i din OneDrive. Alla mappar som du lägger till från din personliga OneDrive har mappnamn (namn-personligt) i namnet. Om du är ansluten till ett arbetskonto antar jag att du ser företages namn efter OneDrive. På bilden kan du se att jag har lagt till flera mappar till mapplistan.
Så här lägger du till en mapp för att visa de bilder som finns i mappen i appen Foto.
- Högerklicka på texten mappar i den vänstra kolumnen i appen Foto. Klicka på Lägg till mapp i menyn som visas.
- Klicka på Mappar i den vänstra kolumnen i appen Foto för att få upp mappvyn till höger. Där kan du klicka på rutan Lägg till mapp eller på plus-tecknet uppe till höger på samma ställe. Plus-tecknet är benämnt Lägg till mapp.
När du har klickat på Lägg till mapp så får du upp en Utforskarruta där du kan leta upp den mappen som du vill lägga till antingen den ligger på din OneDrive eller lokalt på datorn.
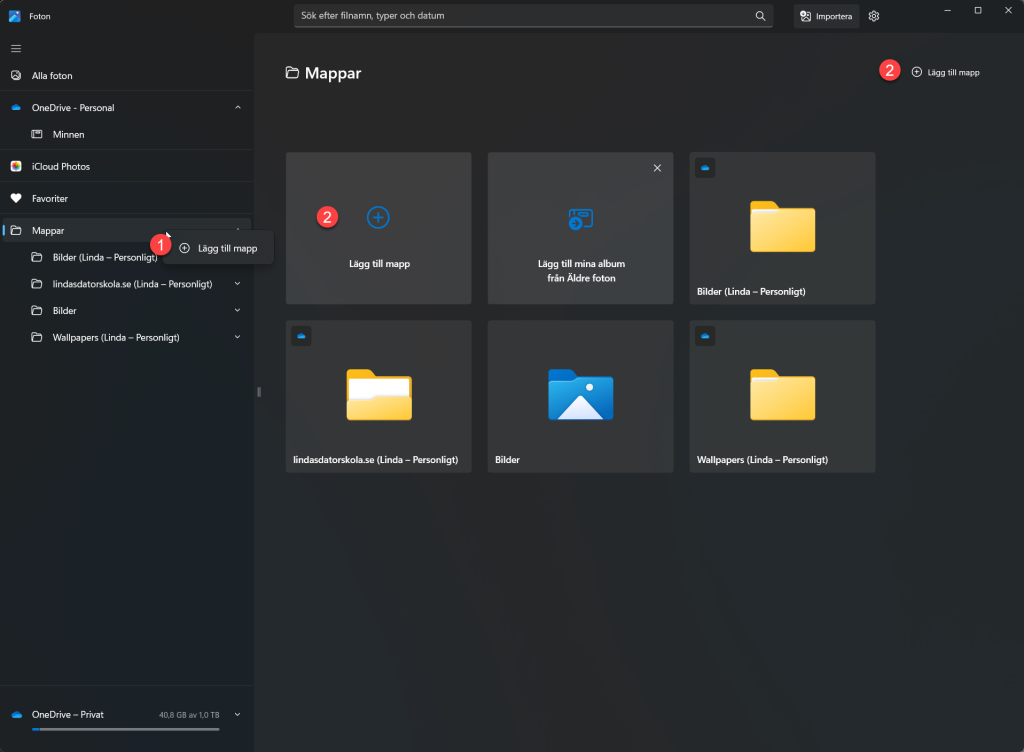
Om du har lagt till en mapp som i innehåller flera mappar så kan du även se dem i vänstra fältet i appen Foto. Klicka på Pilen till höger om mappnamnet för att expandera mappen.
Redigera bilder i appen.
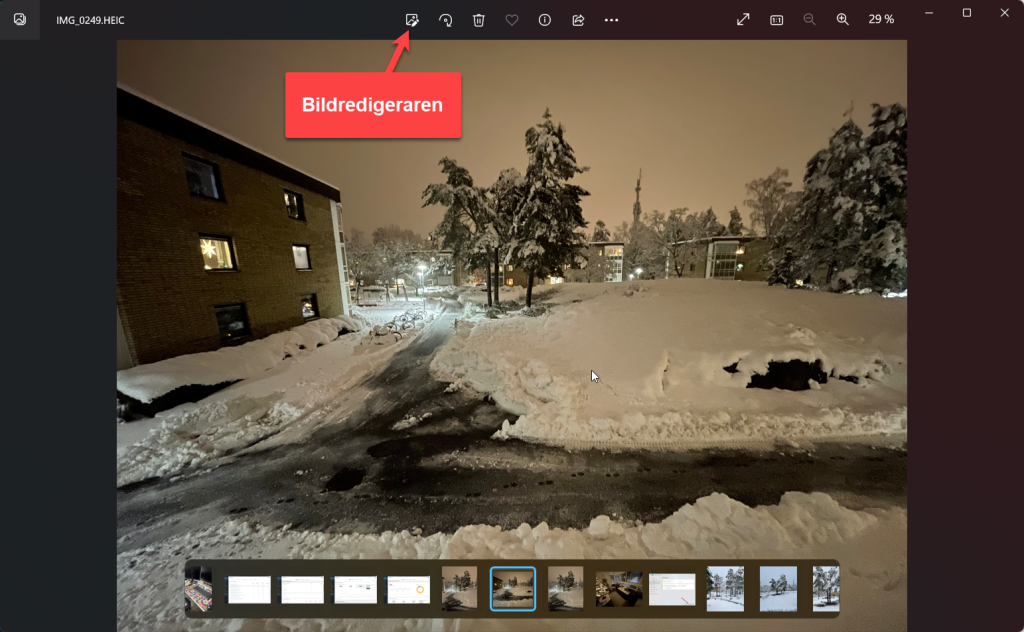
Jag ska inte gå in på djupet i redigeringen men jag ska peka dig åt rätt håll. För att redigera en bild så dubbelklickar du på den för att få upp bildvisningsvyn. Längst upp i vyn har du några funktioner. Du kan öppna Redigeraren, Rotera bilden, Ta bort bilden, Markera som favorit, Visa information om bilden, Dela den. Ikonen med tre prickar ger dig ytterligare funktioner såsom Spara som och skriv ut med mera. Om du är osäker på vad de olika ikonerna betyder så håll musen över dem så dyker en etikett upp som förklarar funktionen.