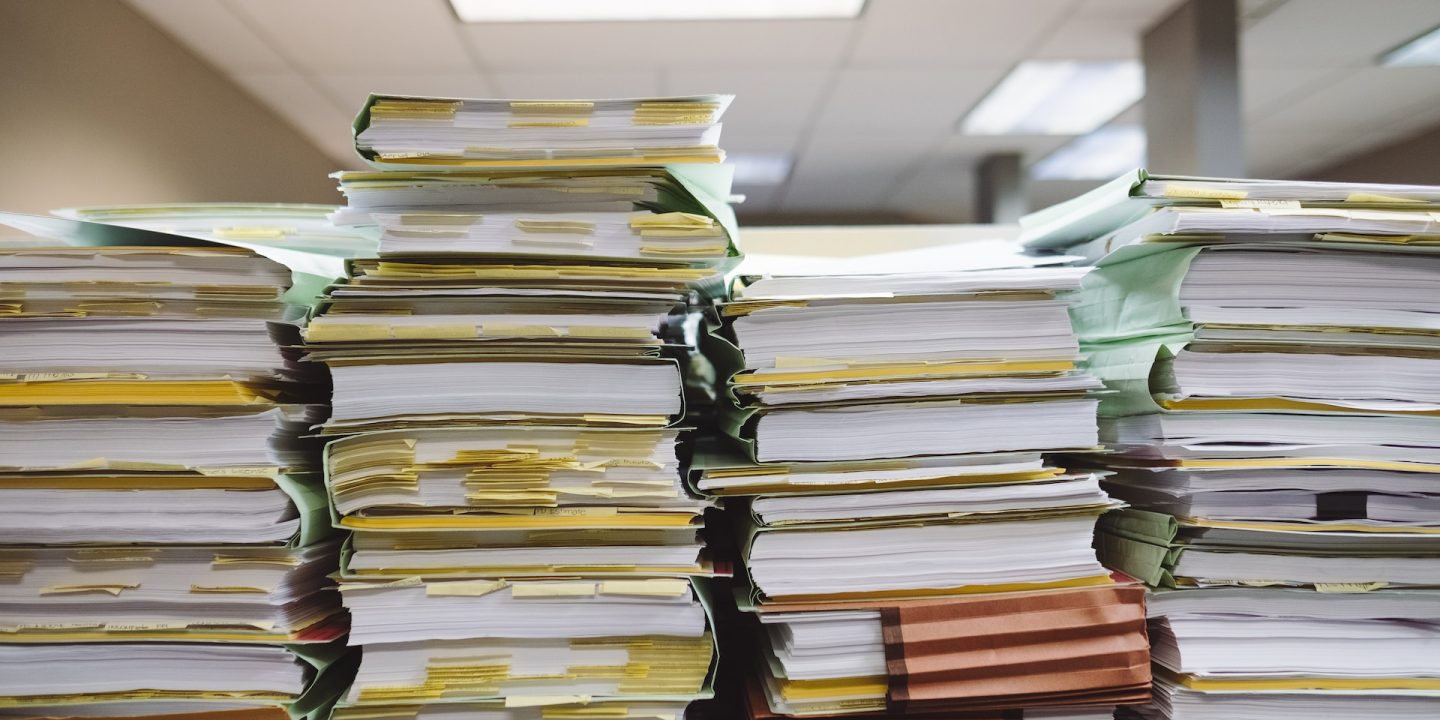Det är klart att om jag skriver en instruktion i filhantering i Mac så får jag ju också skriva en för Windows 11. Jag hoppar över Windows 10 för det är i stort sett samma sak i 10 som 11. Förhoppningsvis ska du ha ett hum om hur du ska spara och ordna dina filer i din Windowsdator efter att ha läst detta inlägg. För att inte tala om att förstå det där som kallas Utforskaren.
Utforskaren även kallad ”Den här datorn”.
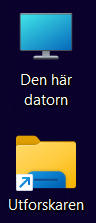
I de första versionerna av Windows så hette Utforskaren ”Den här datorn”, då hade man en ikon på skrivbordet där man snabbt kunde komma åt den. Numera är skrivbordet så städat att den inte ligger där längre men den är ändå lätt att hitta. I ”Aktivitetsfältet” ligger det en ikon som ser ut som en gul mapp. Det är genvägen till Utforskaren. Om du letar i Start-menyn så hittar du den under bokstaven U för Utforskaren. I alla fall i Windows 11. I Windows 10 ligger den under W och Windows-systemet.
Utforskaren = fil arkivet.
Via Utforskaren hanterar du som sagt dina filer. Det är ditt filarkiv. Det är viktigt att du vet hur du ska spara och organisera dina filer. I utforskaren kan du visuellt skåda vilka lagringsenheter som datorn har och hur dessa är organiserade. Alla datorer har ju minst en hårddisk. Det är på den som man lagrar sina filer permanent. Man kan ju även ansluta externa lagringsenheter som till exempel USB-minnen eller externa hårddiskar, och även minneskort.
Då har vi gått igenom vad Utforskaren är och vad den används till. Nästa del kommer att handla om vad som finns på din dators hårddisk och hur innehållet rör Utforskarens delar.
Vad finns på hårddisken?
Din Windows installation ligger alltid på enhetsbokstaven C:. Förr i tiden hade vi floppydiskar och de låg alltid på A: ibland B: och de bokstäverna är fortfarande reserverade för det trots att vi inte använder floppy numera. Vad hittar vi då om vi klickar på C: i utforskaren?
Mappen Användare: Mappen Användare (Users) innehåller alla användarprofiler. Varje användare på datorn får en egen mapp i denna mapp. Oftast har den användarens namn. I användarens mapp finns ett antal fördefinierade mappar som användaren ska spara sina filer i. De kallar jag profilmappar. Dina profilmappar är Bilder, Dokument, Hämtade filer, Film, Musik och Skrivbord. Du kan se dina profilmappar i mittsektionen i navigeringsfönstret eller under Start i navigeringsfönstret. En annan mapp som tillhör dina profilmappar är din OneDrive-mapp men den ligger listad högre upp i navigeringsfönstret. Om datorn har fler än en Användarprofil, eller vi kan kalla det inloggningar, så kommer de andra användarna att ha egna profilmappar.

Exempel:
Låt säg att Bo och Eva delar en dator. De har varsin inloggning på datorn. Så när Bo loggar in på sin användare så får han en egen uppsättning av pofilmapparna Bilder, Dokument, Hämtade filer, Film, Musik och Skrivbord.När Eva loggar in i sin användare så har hon sin egen uppsättning av de samma. Det innebär till exempel att de filer som finns på Bos skrivbord inte finns på Evas och vice versa.
Notera:
Mappen Användare kan i vissa datorer heta Users. Det beror på att tillverkaren av datormärket har installerat med en flerspråkig version av Windows.
Mapparna i roten på C:
PerfLogs: Namnet står för Performance logs. Det är en systemgenererad mapp där systemet genererar prestandaloggar. Det är ingen mapp som en vanlig användare brukar använda. Den ska vara där den är och som användare behöver man inte pilla på den.
Program och Program (x86): I de här mapparna ligger programmen installerade. Program innehåller program baserade på 64 bitar som är den nya standarden. Program (x86) innehåller 32 bitars program. Användare ska inte pilla i den här mappen.
Windows: Innehåller Windows systemet. Den ska man absolut inte pilla i om man inte vet vad kan gör.
Fler mappar: De mappar som jag har listat är standardmappar under C: men det kan förstås finnas fler mappar som program har lagt till eller om man har en fabriksinstallerad dator från HP eller Lenovo så kan det ligga drivrutinsmappar under C:. Man ska dock inte aktivt spara sina filer direkt under C.
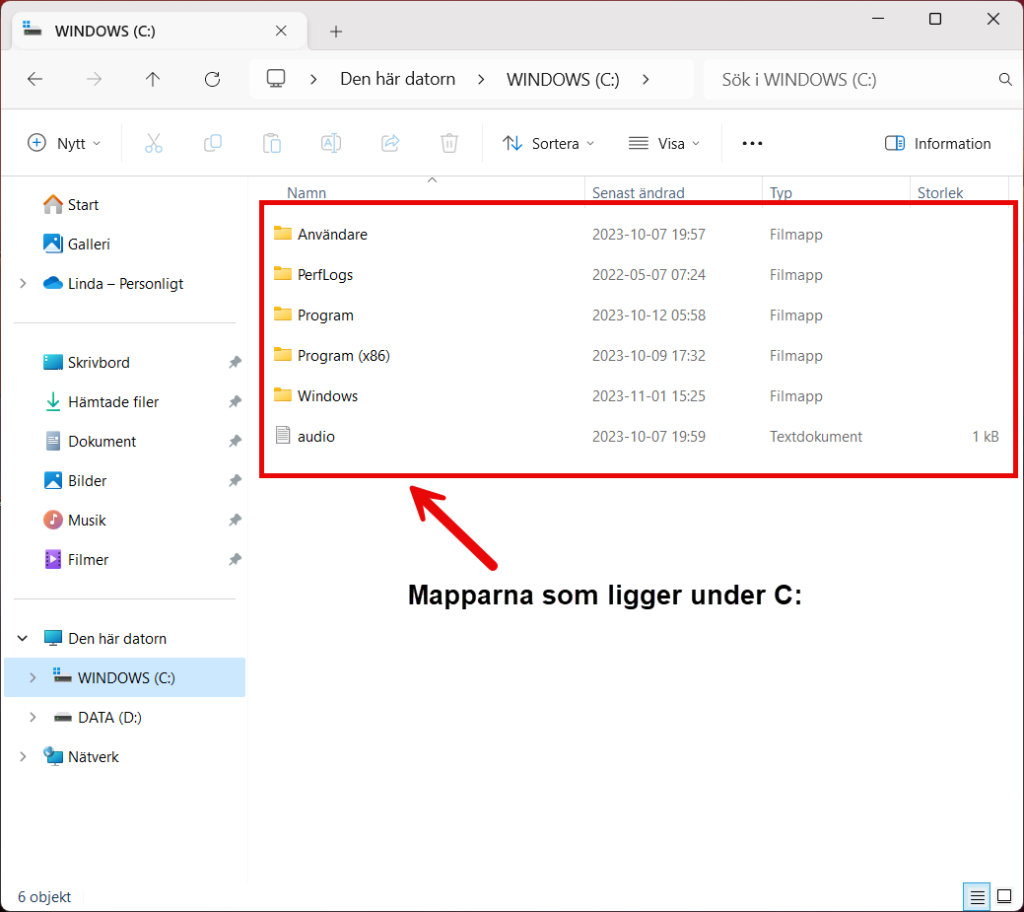
Ett begrepp att lära sig:
Roten: När jag talar om att en fil eller en mapp ligger i roten på en hårddisk eller en mapp så ligger den direkt under den aktuella disken eller mappen. Inte i någon mapp. En fil eller en mapp kan också ligga i roten på en annan mapp. Man kan förklara det lite som ett träd där mapparna på hårddisken är grenar. Om filen eller mappen ligger längst ner så ligger den i roten eller hur. Mapparna Användare, PerfLogs, Program, Program (x86) och Windows ligger i roten på C. Här ska man inte skapa mappar och filer. Alla dokument, bilder, musik och film ska sparas i Användaren profilmapp.
Navigeringsfönstret.
På vänster sida i Utforskaren hittar du det som kallas ”Navigeringsfönstret” i Utforskaren. Via navigeringsfönstret hittar du snabbt väsentliga lagringsplatser på din hårddisk. Jag ska förklara vad de olika rubrikerna i navigeringsfönstret syftar på.
- Start: När du öppnar Utforskaren är det i Startvyn som du hamnar. Under Start har du tre rubriker, Snabbåtkomst, Favoriter och Senaste.
- I Snabbåtkomst visas dina Profilmappar. Alltså Dokument, Bilder, Hämtade filer, Musik, Film och Skrivbordet för den inloggade användaren. Här hamnar också mappar som du använder ofta eller som du aktivt har valt att fästa i Snabbåtkomst. Du kan aktivt fästa en mapp i snabbåtkomst genom att högerklicka på den och välja ”Fäst i Snabbåtkomst”.
- Under Favoriter ser du filer som du aktivt har valt att markera som favoriter. Det är bara filer som hamnar där och inga mappar. Du kan markera en fil som favorit genom att högerklicka på den och välja ”Lägg till i favoriter” i snabbmenyn.
- Under Senaste ligger de filer som du senast arbetade med. Både lokala filer och filer som ligger i din OneDrive visas här.
- Galleri: Detta är en ny funktion i Utforskaren. Den har nyligen dykt upp i Windows 11 datorerna. Den innehåller bilderna som ligger i din Bild-mapp.
- Linda-Personligt: Detta är min OneDrive-mapp. Om du heter Åke så kanske din OneDrive mapp heter Åke-Personligt. OneDrive är ju Microsofts molnlagring. Om du har loggat in i OneDrive synkprogrammet så kommer alla filer i den här mappen att synkroniseras till Microsoft molnet.
- Skrivbord: Det du ser på ditt skrivbord ligger de facto i den här mappen som i sin tur ligger i din profilmapp.
- Hämtade filer: I den här mappen hamnar alla de filer som du laddar ner via din webbläsare. Till exempel Microsoft Edge eller Google Chrome eller kanske Firefox.
- Dokument: Här är det meningen att du ska spara ditt dokumentbibliotek. Till exempel textdokument, kalkyler och PDF-filer bland annat. Du kan naturligtvis spara vad du vill här, som bilder och annat.
- Bilder: Namnet säger sig självt. Här är det meningen att bilderna ska sparas. En del bildprogram är programmerade att titta i just denna mapp efter foton. Ett sådant program är Foton i Windows 11. Även Galleriet i Utforskaren tittar som standard i den här mappen.
- Musik: Som det låter kan du spara musik filer i den här mappen. Precis som med Bilder så använder en del musikprogram mappen för att lagra musikbibliotek. Bland annat Itunes. Windows Mediaspelare har även den en standard pekning till Musik mappen.
- Filmer: Om du lägger dina filmfiler i mappen Filmer så hittas de automatiskt av appen Film&TV.
- Fler mappar: Om det ligger fler mappar i den här listan så beror det på att du har inställningen ”Visa mappar som används ofta” aktiverad i Mappalternativ. Det kan också vara så att du har valt att fästa en mapp för snabbare åtkomst. I så fall har den en liten nål ikon till höger.
Sektionen under profilmapparna i navigeringsfältet.
Om du klickar på det som heter ”Den här datorn” i navigeringsfönstret så kan du se dina hårddiskar och eventuella anslutna externa lagringsenheter.
Laddar du ner och installerar iCloud-appen från Microsoft Store och loggar in i den med ditt AppleID/iCloud-konto så ser du även vad som finns i din iCloud Drive och i dina iCloud-bilder. Det är smidigt om man har en iPhone och vill ha en bild i datorn som man har tagit på telefonen.
Om man sitter i ett nätverk med nätverksidentifiering och fildelningen aktiverad så kan man se datorer och enheter på nätverket under den här rubriken.
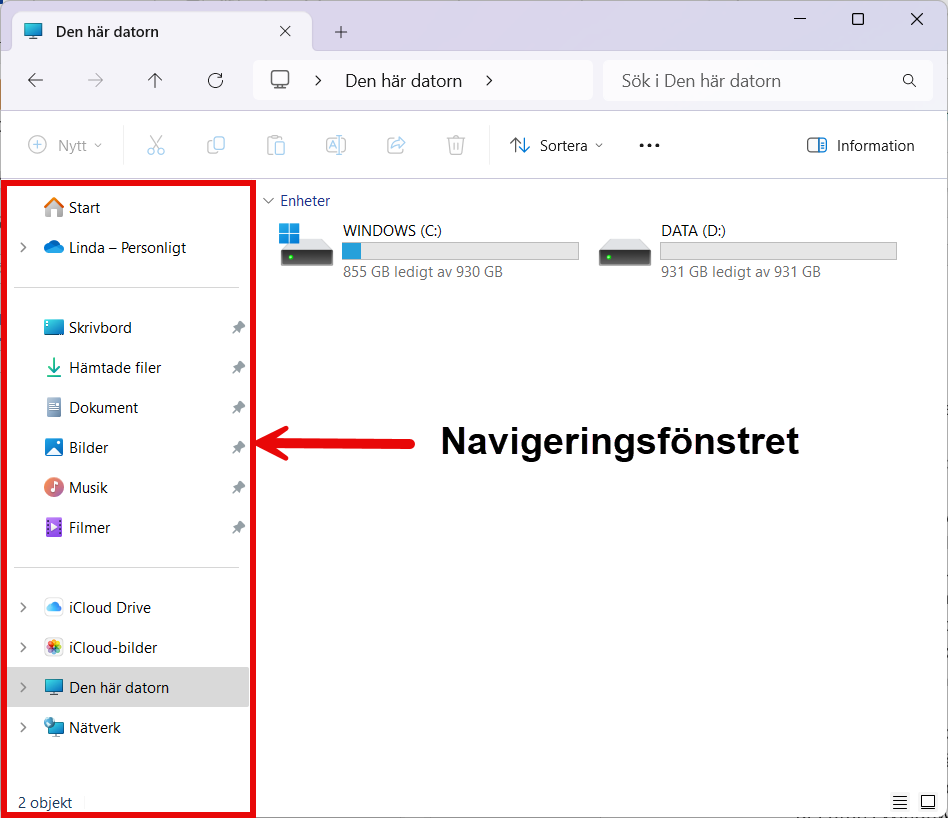
Mappvyn.
Fältet till höger om Navigeringsfältet kallas för mappvyn. Den visar innehållet i en mapp. Om jag klickar på Dokument i Navigeringsfältet så ser jag innehållet i mappvyn. Om jag dubbelklickar på en mapp i mappvyn så öppnas den mappen och jag ser innehållet i min valda mapp.
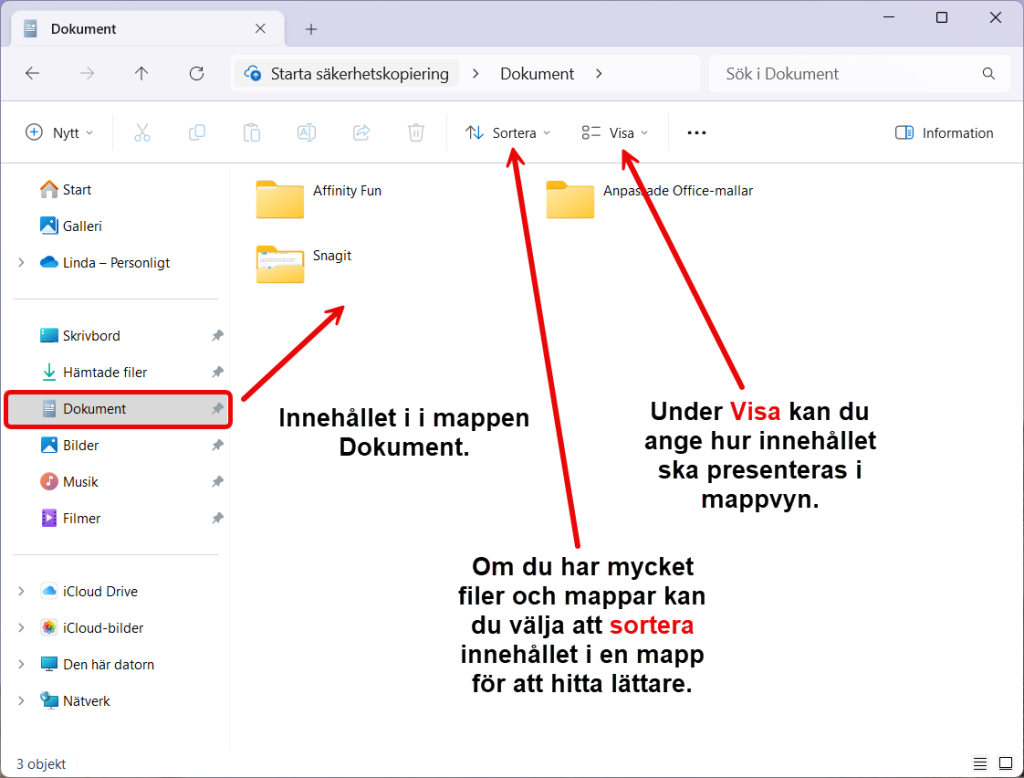
Verktygsfältet.
Till mappvyn hör även verktygsfältet. Om vi tittar på verktygsfönstret så ser vi följande från vänster till höger:
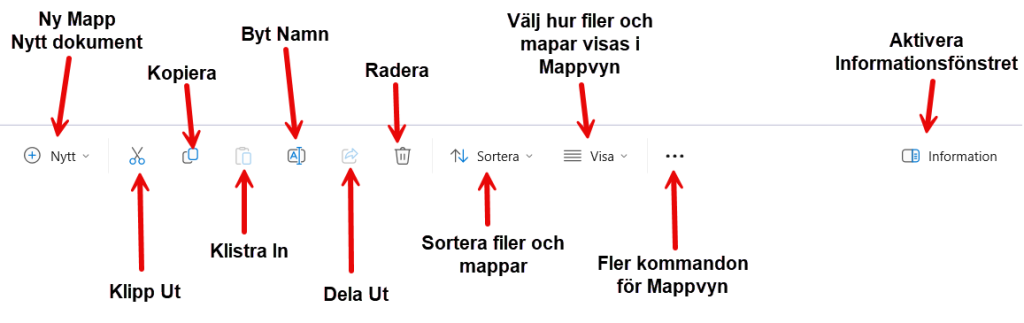
Nytt: Under kommandot ”Nytt” kan du skapa nya mappar och även dokument. I listan som öppnas kan du välja vad du vill skapa. Om du till exempel vill skapa ett nytt Word-dokument i en mapp kan du välja det i listan så skapas en ny fil och så döper du filen direkt. Vanligtvis så öppnar man sitt program och sparar sin fil efter att man har skrivit i filen, men det här är ett annat sätt. Man börjar i den andra änden så att säga.
Klipp ut (Saxen): Kommandot ”Klipp ut” använder man om man direkt vill ta bort filen från det ursprungliga stället i samband med att man flyttar den. Att använda Klipp ut kommandot är lite osäkrare än om man kopierar. Glöm inte bort att klistra in filen i den mapp den ska till innan du klipper ut igen.
Kopiera: Om du vill kopiera en fil till en annan mapp så är detta kommando för det. Till skillnad från Klipp Ut så lämnar Kopiera kommandot en kopia kvar på det ursprungliga stället.
Klistra In: När du har kopierat eller klippt ut så ska du gå till den mapp där du vill spara din fil/mapp och där använder du kommandot klistra in för att placera filen i mappen.
Byt namn: Om man markerar en fil och så klickar man på kommandot ”Byt namn”, då blåmarkeras filnamnet och du kan skriva in ett nytt namn på filen. Man döper om den helt enkelt.
Dela: Man kan dela filer men inte mappar. Om du klickar på en mapp så ”tänds” inte Dela knappen som den gör när man markerar en fil. Du kan dela till Outlook kontakter och Teams.
Tabort: Om du markerar en fil eller en mapp och så klickar du på ”Tabort”, då hamnar den i papperskorgen på Skrivbordet.
Sortera: Du kan sortera mappvyn. Det är speciellt användbart om man har mycket filer och dokument i en mapp. Om du klickar på sorter-knappen ser du på vilka sätt du kan sortera innehållet i mappen.
Visa: Man kan också visa innehållet i en mapp på olika sätt. Bland annat med olika stora ikoner, man kan ha mer detaljerade listor. Här kan du också aktivera visa dolda filer, kryssrutor för objekt samt filnamnstillägg. Man kan aktivera och inaktivera Navigeringsfältet. Jag rekommenderar att det är aktiverat, annars blir det svårt att navigera i Utforskaren.
Tre prickar: Jag har tidigare förklarat det här med knapar med tre prickar eller tre streck. De menyerna innehåller ytterligare kommandon i ett program. Detta fenomen hittar man även på en del hemsidor. Klicka på knappen och se vad som finns där.
Information: I Utforskaren finns det något som kallas Informationsfönstret som man kan aktivera. Det öppnar en ruta till höger i Utforskaren. När man klickar på en mapp eller en fil så öppnas ett fönster med information om den markera filen eller mappen. Testa att aktivera fönstret och sen ser du hur det ser ut när du klickar på en fil.
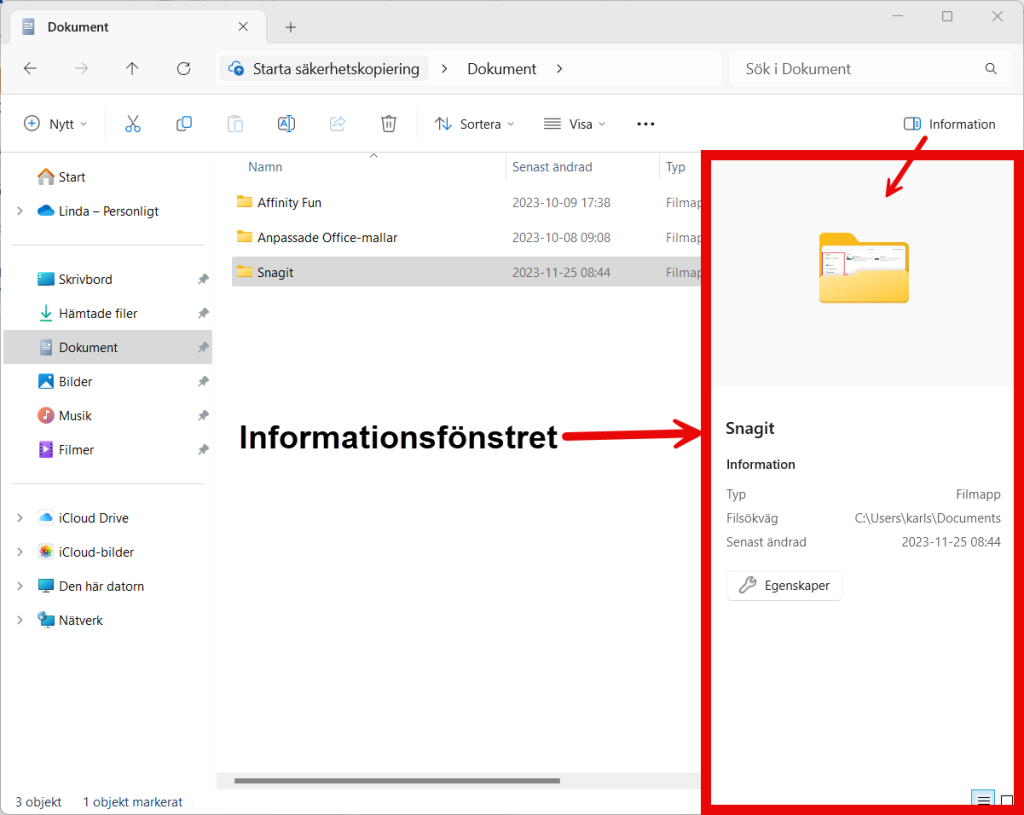
Lite praktisk filhantering.
Då har jag förklarat elementen i Utforskaren och jag hoppas att du nu har en bättre förståelse för Utforskarens layout och hur du navigerar runt i den. Navigeringsfältet är viktigt som du förstår.
Markera filer = Välja filer.
Innan man kan göra något med en eller flera filer så måste man välja dem. Det gör man genom att markera dem. De finns olika sätt att markera filer i Utforskaren.
Markera en fil: Detta är det enklaste. Bara klicka på filen en gång så att den blåmarkeras. När du har gjort det så vet datorn att de kommandon du utför ska avse just den filen.
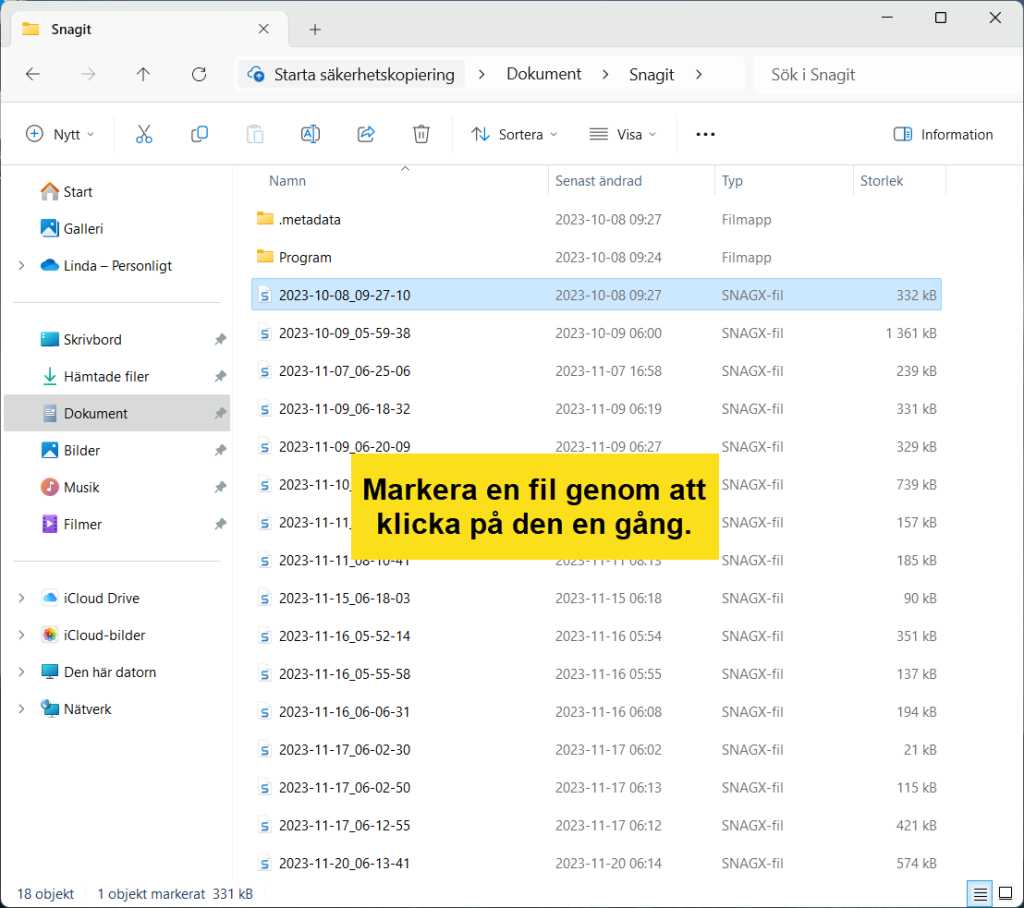
Markera flera filer i rad: Klicka på den första filen, håll ner tangenten Shift och klicka på den sista filen.
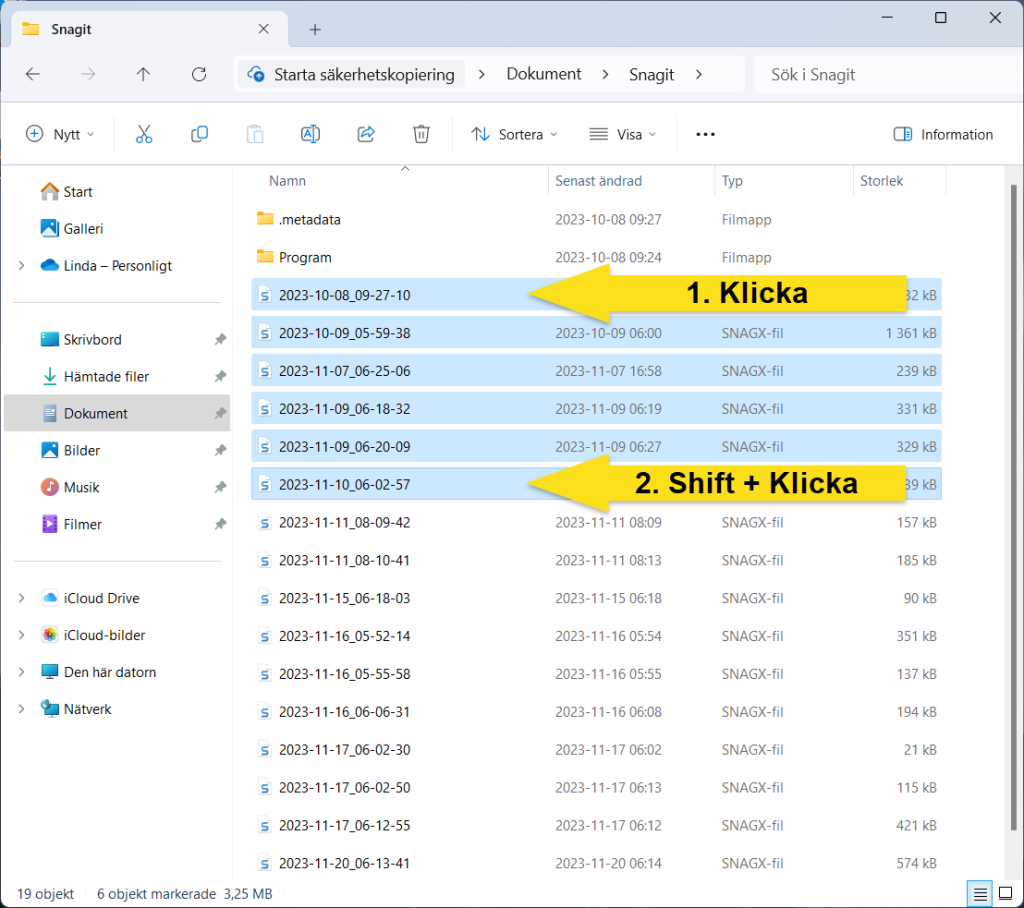
Markera filer som inte ligger i rad: Ibland vill man välja flera filer men de kanske inte ligger efter varandra. Då gör man så att man klickar en gång på den första filen. Sen håller man ner tangenten CTRL och så klickar man samtidigt på den filer som man vill välja.
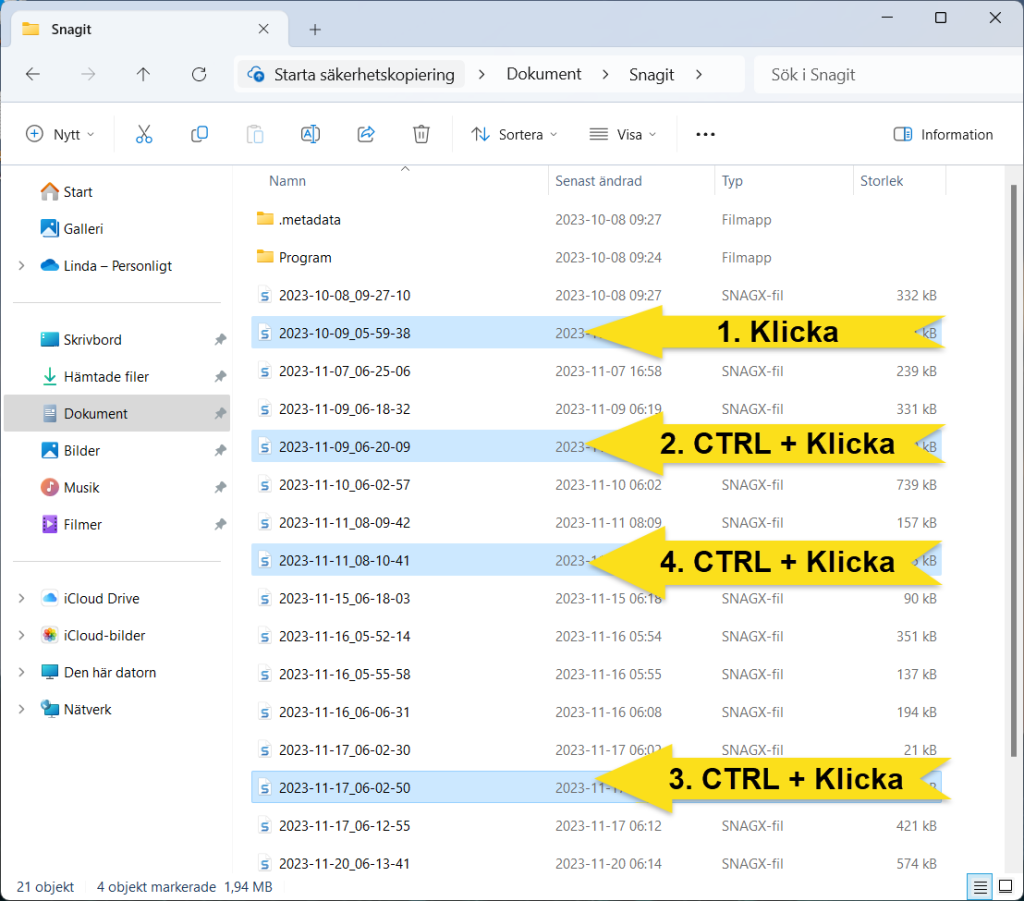
Avmarkera en fil: Om du har markerat flera filer och så kommer du på att en av dem ska inte vara markerad. Då håller man ner CTRL och så klickar man på den markerade filen för att avmarkera den.
Flytta och Kopiera filer.
Nu när vi har kikat hur man väljer sina filer i Utforskaren så ska vi se hur det praktiskt går till att flytta eller kopiera filer och mappar.
Rutinen för att flytta och kopiera:
- Se till att du har klart för dig vilken mapp som ska vara målet för filer och mappar som du vill flytta eller kopiera.
- Välj filer (markera) och mappar som du vill flytta eller kopiera.
- Välj Klipp ut (flytta) eller Kopiera. (Nu hamnar filen i urklippsminnet)
- Gå till målmappen och välj Klistra in.
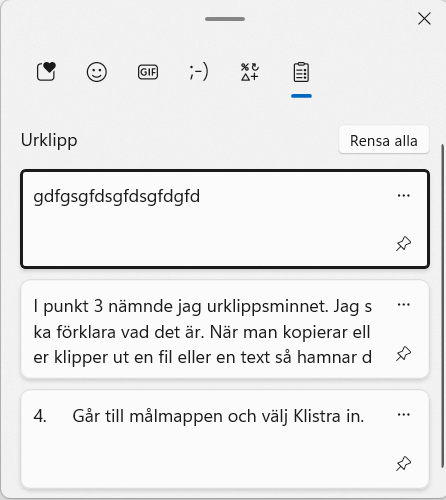
Urklippsminnet!
I punkt 3 nämnde jag urklippsminnet. Jag ska förklara vad det är. När man kopierar eller klipper ut en fil eller en text så hamnar den i ett temporärt minne kallat urklippsminnet. Men ser inte att den ligger där under arbetets gång och om man skulle stänga av eller starta om sin dator innan man har klistrat in sin text eller som fil så försvinner den från urklippsminnet. I Windows 11 kan man se sin urklippshistorik men först måste man aktivera urklippshistorik. Klicka på WIN+V på tangentbordet. Tryck Aktivera i dialogrutan. Urklippshistoriken fungerar för text och bilder som man har kopierat eller klippt ut i en app som Word men inte för filer.
Klipp ut, Kopiera och Klistra in.
Det är de tre kommandon som man jobbar med när man sorterar och flyttar filer. Det finns flera sätt att utföra kommandot i Windows 11 så jag tänkte gå igenom några av dem.
- Klipp ut: Kommandot använder du när du ska flytta en fil eller en mapp. När du väljer Klipp ut så tas filen/mappen bort från sin ursprungliga plats i datorn. Den får en ny plats när du har utfört Klistra in kommandot.
- Högerklicka på dina markerade filer/mappar och välj ikonen för Klipp ut (saxen) i snabbmenyn som visas.
- Klicka på ikonen för Klipp ut (saxen) i verktygsfältet i Utforskaren.
- Du kan även använda tangentbordskombinationen CTRL + X för att klippa ut en fil.
- Kopiera: När du väljer kommandot Kopiera så hamnar en kopia av filen/mappen i urklippsminnet. Du kan klistra in den var du vill i utforskaren. Den ursprungliga filen finns kvar till skillnad mot vid Klipp ut kommandot. Om du sorterar filer så är kopiera ett säkrare sätt att jobba men glöm inte att ta bort den ursprungliga filen om du inte vill ha kvar den. Det kan ju också hända att du kopierar till en extern disk för backup och då kanske man vill ha kvar den ursprungliga filen på datorn.
- Högerklicka på den markerade filen/mappen och välj ikonen Kopiera i snabbmenyn.
- Klicka på ikonen för Kopiera i Utforskarens verktygsfält.
- Använd tangentbordskombinationen CTRL+C för att kopiera till urklippsminnet.
- Klistra in: När du ska placera din fil eller mapp på den nya destinationen så använder du kommandot Klistra in. Så här kan du utföra klistra in kommandot.
- Högerklicka i den mapp eller i den enhet (USB–minne eller hårddisk) där du vill placera den fil eller mapp som du nu har i urklippsminnet. Klicka på ikonen för klistra in.
- Tryck på ikonen för klistra in i Utforskarens verktygsfält.
- Använd tangentbordskommandot CTRL+V för att klistra in filen/mappen.
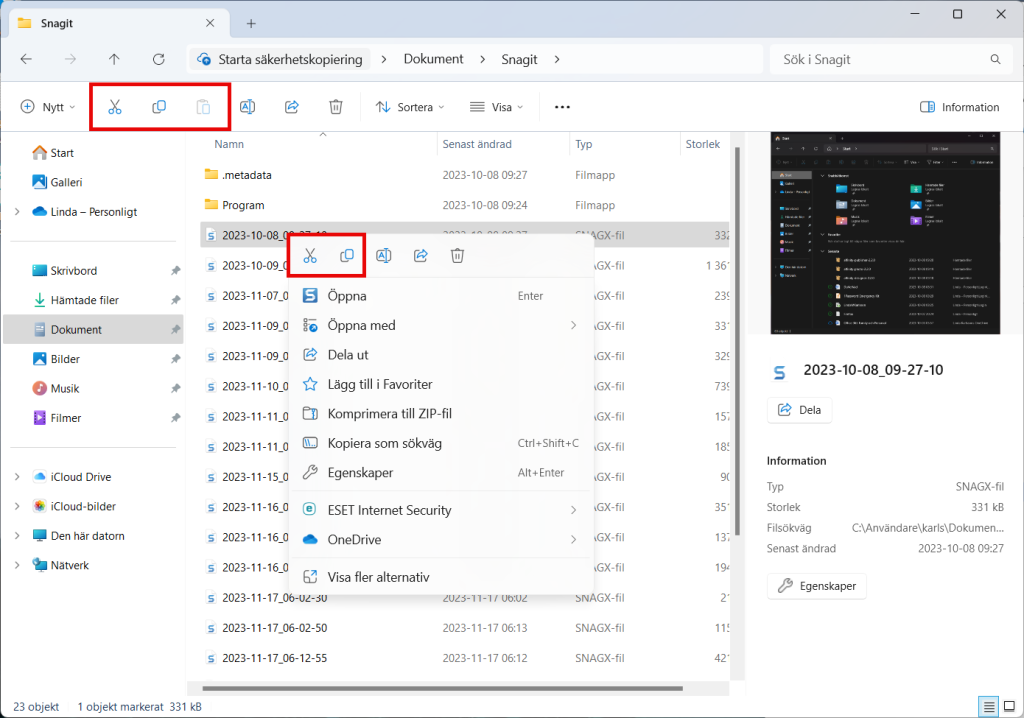
Som du kanske vet så använder man även kommandona Klipp ut, Kopiera och Klistra in när man redigerar i text. Till exempel i programmet Word. Man kan även kopiera text och bilder från webben. Ja det går att göra mycket med dessa kommandon.